Apa yang Perlu Dilakukan mengenai Ralat Tidak dijangka Microsoft Visual Basic (50001) pada Mac (09.15.25)
Microsoft Word mungkin bukan pemproses dokumen lalai macOS, tetapi banyak pengguna Mac lebih suka menggunakannya untuk menulis dan menyunting fail mereka. Ini kerana kekuatannya, senarai ciri kaya, kemudahan penggunaan atau apa sahaja.
Anda juga memerlukannya untuk membaca fail lama atau dokumen Word yang lain dari komputer lain. Ini bergantung pada kerumitan fail anda. Sekiranya dokumen anda merangkumi banyak lajur, gambar yang disematkan, fon tersuai, nota kaki dan ciri serupa, anda boleh melupakan penggunaan perkara lain. Tetapi jika dokumen anda adalah fail teks sederhana, maka banyak program akan memuatkannya.
Buat, edit, bekerjasama, dan bagikan dokumen menggunakan Word untuk Mac. Kini lebih mudah daripada sebelumnya untuk menulis, merancang, dan berfungsi dengan lancar di semua peranti anda & amp; dengan yang lain. Kongsi fail anda dan bekerjasama dalam masa nyata dalam dokumen atau edit dokumen Office yang dilampirkan pada e-mel. Dapatkan fitur bantuan pintar sebaik sahaja dilancarkan di Word, Excel, dan PowerPoint sehingga anda selalu bekerja dengan yang terbaru. Sama ada anda seorang blogger, penulis, jurnalis, kolumnis, pelajar, atau pengurus projek yang mengerjakan dokumentasi, Word adalah aplikasi masuk untuk bekerja dengan dokumen.
Anda dapat melaksanakan tugas-tugas ini dan menyelesaikan lebih banyak lagi dengan menggunakan Visual Basic for Applications (VBA) untuk Office — bahasa pengaturcaraan yang ringkas tetapi hebat yang boleh anda gunakan untuk memperluas aplikasi Office.
Artikel ini ditujukan untuk pengguna Office berpengalaman yang ingin mengetahui tentang VBA dan yang ingin mengetahui bagaimana pengaturcaraan dapat membantu mereka menyesuaikan Office.
Rangkaian aplikasi Office mempunyai banyak ciri. Terdapat banyak cara untuk mengarang, memformat, dan memanipulasi dokumen, e-mel, pangkalan data, borang, spreadsheet, dan persembahan. Kehebatan pengaturcaraan VBA di Office adalah hampir semua operasi yang dapat anda lakukan dengan tetikus, papan kekunci, atau kotak dialog juga dapat dilakukan dengan menggunakan VBA. Selanjutnya, jika ia dapat dilakukan sekali dengan VBA, ia dapat dilakukan dengan mudah seratus kali. (Sebenarnya, automasi tugas berulang adalah salah satu kegunaan VBA yang paling biasa di Office.)
Di luar kekuatan skrip VBA untuk mempercepat tugas setiap hari, anda boleh menggunakan VBA untuk menambahkan fungsi baru ke aplikasi Office atau untuk meminta dan berinteraksi dengan pengguna dokumen anda dengan cara yang khusus untuk keperluan perniagaan anda. Sebagai contoh, anda boleh menulis beberapa kod VBA yang memaparkan mesej pop-up yang mengingatkan pengguna untuk menyimpan dokumen ke pemacu rangkaian tertentu pada kali pertama mereka menyimpannya.
Walau bagaimanapun, banyak pengguna mengalami Ralat Tidak dijangka Microsoft Visual Basic (50001) pada Mac. Kesalahan biasanya berlaku ketika pengguna cuba membuka dokumen Word di Mac. Kerana ralat ini, pengguna tidak dapat menggunakan Microsoft Word untuk membuka, membuat, atau mengedit dokumen pada Mac mereka.
Apakah Kesalahan Tidak dijangka Microsoft Visual Basic (50001) pada Mac?Sekiranya penyusun Visual Basic menemui masalah dalam kod, ralat waktu kompilasi berlaku. Dalam penyunting kod Visual Studio, anda dapat mengenal pasti baris kod mana yang menyebabkan ralat dengan mudah kerana garis bergelombang muncul di bawah garis kod tersebut. Mesej ralat muncul jika anda menunjukkan garis bawah bergelombang atau membuka Senarai Ralat, yang juga menunjukkan mesej lain.
Sekiranya pengecam mempunyai garis bawah bergelombang dan garis bawah pendek muncul di bawah watak paling kanan, anda boleh menghasilkan rintisan untuk kelas, pembina, kaedah, harta tanah, bidang, atau enum. Untuk maklumat lebih lanjut, lihat Menghasilkan Dari Penggunaan (Visual Studio).
Dengan menyelesaikan amaran dari penyusun Visual Basic, anda mungkin dapat menulis kod yang berjalan lebih cepat dan mempunyai sedikit bug. Amaran ini mengenal pasti kod yang boleh menyebabkan kesalahan semasa aplikasi dijalankan. Sebagai contoh, penyusun memberi amaran kepada anda jika anda cuba memanggil anggota pemboleh ubah objek yang belum ditugaskan, kembali dari fungsi tanpa menetapkan nilai kembali, atau jalankan blok Cuba dengan kesalahan dalam logik untuk menangkap pengecualian.
Ralat Tidak dijangka Microsoft Visual Basic (50001) pada Mac berlaku semasa menggunakan Microsoft Word. Dalam kebanyakan kes, kesalahan muncul setiap kali aplikasi Word dibuka. Ada juga contoh ketika kesalahan muncul ketika berhenti atau menutup dokumen Microsoft Word.
Menurut laporan, masalah tersebut terjadi secara tiba-tiba dan tidak ada petunjuk bahawa ada masalah dengan aplikasi Microsoft Office. Microsoft Word nampaknya berfungsi dengan baik sebelum bermulanya ralat Microsoft Visual Basic Unknown (50001) pada Mac. Bahkan terdapat pemasangan baru Microsoft Office yang menghadapi ralat ini, membuat pengguna bingung tentang apa yang menyebabkannya.
Kesalahan Tidak dijangka Microsoft Visual Basic (50001) pada Mac juga tidak terbatas pada Word. Kami telah melihat banyak aduan dan laporan mengenai kesalahan yang muncul ketika menggunakan produk Microsoft Office lain, seperti Excel dan PowerPoint.
Kesalahan seperti ini akan muncul sebagai pemberitahuan yang menjengkelkan di skrin anda kecuali jika ditangani dan diperbetulkan. Kesalahan ini biasanya berlaku tanpa amaran. Mesej ralat dapat muncul di layar bila-bila masa Microsoft Word atau Excel dijalankan. Sebenarnya, mesej ralat atau kotak dialog lain dapat muncul berulang kali jika tidak ditangani sejak awal.
Kesalahan ini juga dapat menunjukkan bahawa terdapat program yang tidak serasi berjalan pada masa yang sama. Ia juga mungkin berlaku kerana masalah ingatan, pemacu grafik yang teruk atau jangkitan virus. Apa pun masalahnya, masalah itu mesti diselesaikan dengan segera untuk mengelakkan masalah selanjutnya.
Apa yang Menyebabkan Kesalahan Tidak dijangka Microsoft Visual Basic (50001) pada Mac?Kesalahan Tidak dijangka Microsoft Visual Basic (50001) pada Mac boleh dicetuskan oleh faktor yang berbeza. Agak sukar untuk menentukan sebab yang tepat di sebalik itu, tetapi akan sangat membantu ketika menyelesaikan ralat ini. Kami telah menyenaraikan di bawah elemen-elemen umum yang boleh menyebabkan Ralat Tidak dijangka Microsoft Visual Basic (50001) muncul ketika menggunakan Microsoft Word.
- Pemasangan Microsoft Office yang ketinggalan zaman. Faktor pertama yang harus anda perhatikan ialah pemasangan Microsoft Office anda. Sekiranya anda menghadapi Ralat Tidak dijangka Microsoft Visual Basic (50001) pada lebih dari satu aplikasi Microsoft Office, maka masalahnya terletak pada pemasangan aplikasi itu sendiri.
- MacOS yang sudah lapuk. Sebab lain mengapa anda menghadapi ralat dengan Microsoft Office adalah kerana macOS mungkin juga ketinggalan zaman. Apabila anda menjalankan versi sistem operasi yang lebih lama, mungkin ada masalah keserasian ketika menjalankan aplikasi.
- Terlalu banyak aplikasi yang berjalan. Apabila terdapat terlalu banyak aplikasi yang berjalan di Mac anda, anda mungkin menghadapi masalah prestasi dan kesalahan lain seperti Kesalahan Tidak dijangka Microsoft Visual Basic (50001).
- Cache rosak. Sekiranya fail pilihan atau fail plist rosak, mungkin ada beberapa masalah ketika menggunakan Microsoft Word atau aplikasi Microsoft Office lain.
- Anda mempunyai tambahan yang kemungkinan besar perlu diperbarui. Adakah anda menggunakan Adobe Acrobat atau perisian lain yang menambahkan fungsi pada Word? Jika ya, pasang kemas kini untuk add-in anda.
Mendapatkan Kesalahan Tidak dijangka Microsoft Visual Basic (50001) pada Mac anda boleh mengecewakan, terutamanya jika anda menggunakan aplikasi untuk tujuan kerja atau belajar. Namun, jangan risau kerana ralat ini dapat diperbaiki dengan menggunakan penyelesaian di bawah:
Betulkan # 1: Keluar dari semua aplikasi dan mulakan semula Microsoft Office.Semakin banyak aplikasi dan program yang anda jalankan, semakin banyak memori dan ruang yang digunakan. Akibatnya, Mac anda menjadi lebih perlahan dan mesej ralat rawak mungkin muncul.
Walaupun ini adalah fakta yang jelas, banyak dari kita bersalah kerana membiarkan banyak aplikasi berjalan di latar belakang. Ya, anda mungkin memerlukan beberapa aplikasi ini di kemudian hari, tetapi jika anda tidak benar-benar menggunakannya sekarang, anda mungkin menutupnya terlebih dahulu untuk mempunyai lebih banyak ruang untuk proses penting yang lain. 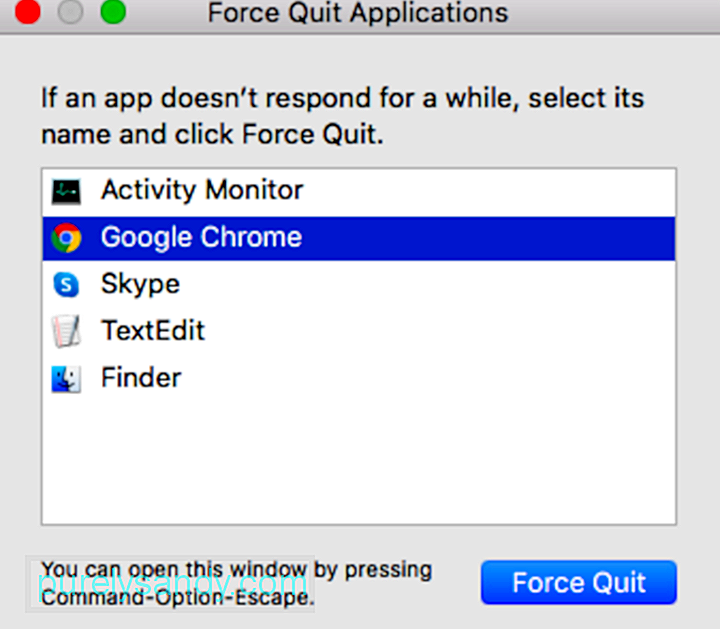
Untuk keluar dari aplikasi aktif, termasuk Microsoft Office, ikuti langkah-langkah berikut:
Ulangi langkah sebelumnya sehingga anda keluar dari semua aplikasi aktif. Apabila aplikasi dipaksa keluar, perubahan yang belum disimpan untuk membuka dokumen tidak akan disimpan. Setelah semua aplikasi ditutup, klik pada jalan pintas aplikasi Microsoft Word untuk membukanya. Sekiranya ralat masih berlanjutan, lanjutkan ke langkah berikutnya.
Perbaiki # 2: Kemas kini Microsoft Word. Untuk mendapatkan kemas kini, pergi ke menu Bantuan di Word dan pilih Periksa Pembaruan untuk melancarkan Pembaruan Automatik. Sekiranya tidak, anda boleh pergi ke menu Alat dan pilih Templat dan Tambahan dan nyahaktifkan sebarang tambahan yang anda ada. 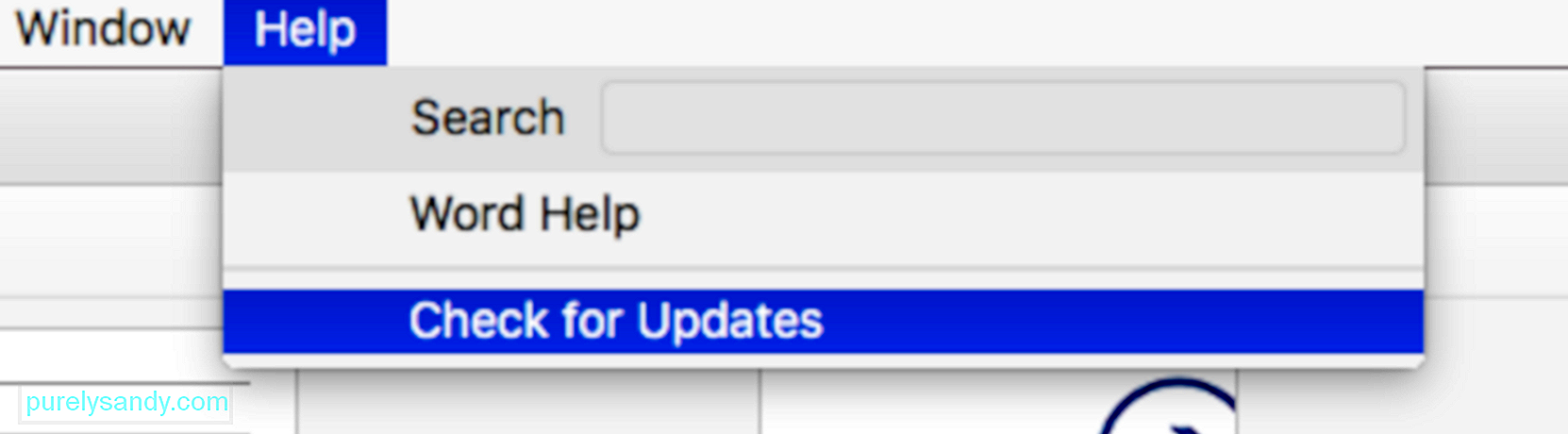
Kadang kala, memuat turun dan memasang kemas kini terkini untuk Microsoft Office dapat menyelesaikan masalah normal.dotm anda. Untuk mengemas kini Microsoft Office, ikuti langkah-langkah berikut:
Sekiranya anda menghadapi sebarang kesalahan, anda boleh melakukan mod selamat / boot terlebih dahulu pada Mac OS.
Untuk mengetahui apakah kemas kini tersedia, cukup klik logo Apple di Desktop anda. Kemudian, klik App Store . Navigasi ke tab Kemas kini dan periksa apakah ada kemas kini sistem yang tersedia. Sekiranya terdapat kemas kini, pasangkannya. 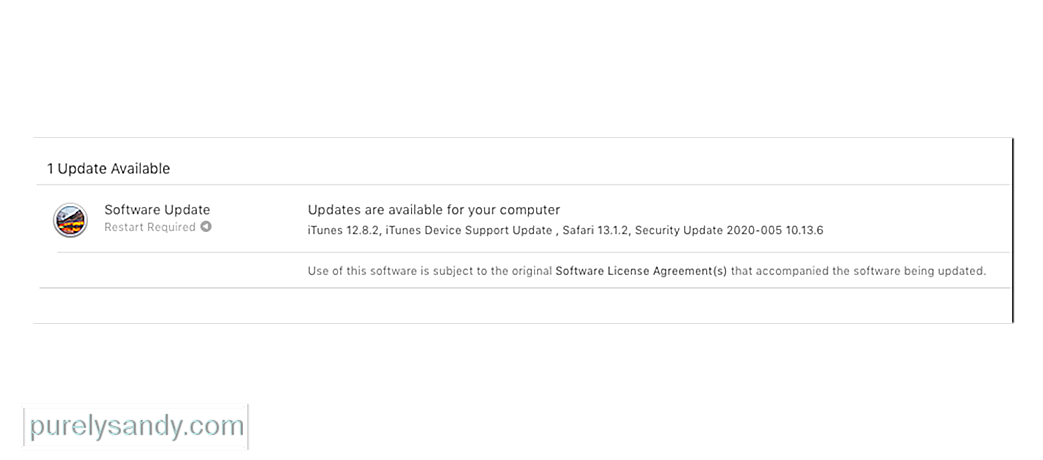
Sekiranya anda ingin memeriksa kemas kini secara automatik, pergi ke Keutamaan Sistem dan pilih App Store. Pastikan bahawa Periksa Kemas kini secara automatik pilihan dicentang.
Betulkan # 4: Hapus Keutamaan Kata.Aplikasi boleh disesuaikan bergantung pada pilihan pengguna. Ini boleh dilakukan melalui Tetapan atau Keutamaan. Apabila aplikasi disesuaikan, tetapan disimpan ke fail pilihan khusus. Dan setiap kali aplikasi dilancarkan, fail pilihan terletak dan dimuat.
Fail pilihan biasanya kecil; oleh itu, menghapusnya tidak akan memberi kesan yang besar terhadap prestasi Mac anda. Namun, apabila fail ini tidak berfungsi atau salah, itu cerita lain.
Fail-fail ini mungkin menjadi rosak pada satu ketika, menyebabkan sistem anda hancur, berjalan perlahan, atau mencetuskan mesej ralat.
Sekiranya ralat muncul ketika membuka Microsoft Word, Anda mungkin ingin mencuba menghapus fail pilihannya. Selepas itu, anda mungkin bermula dari awal.
Untuk menghapus fail pilihan, pergi ke Finder dan arahkan ke Laman Utama - & gt; Perpustakaan - & gt; Keutamaan. Cari fail pilihan yang ingin anda hapus dan tekan butang Padam. Selepas itu, lancarkan semula aplikasinya. Fail pilihan baru harus dihasilkan pada masa itu. 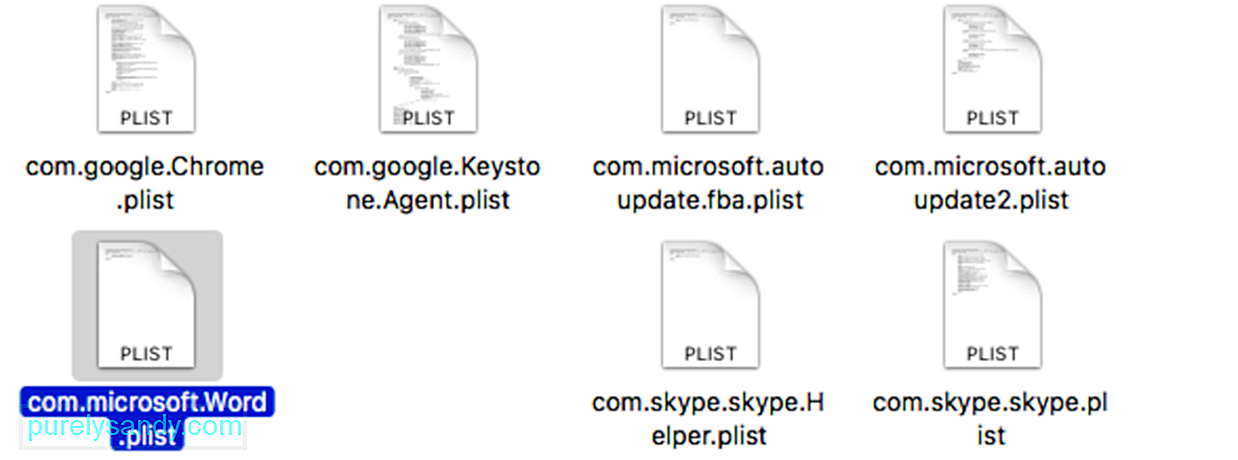
Mulakan Word, dan periksa sama ada masalah masih berlaku. Sekiranya masalah itu kelihatan dapat diselesaikan, anda boleh memindahkan fail Normal ke tong sampah. Pastikan semua fail telah dihapus sepenuhnya dengan menyapu sistem anda menggunakan pembersih Mac.
Perbaiki # 5: Cuba Buka dan Perbaiki Microsoft Word.Add-in (atau add-ons) adalah program yang menambah ciri pelengkap ke aplikasi Microsoft Office. Terdapat 2 jenis add-in: add-in VBA dan add-in COM. VBA lebih mudah untuk membina tambahan. COM bermaksud Component Object Model, dan membolehkan sebilangan besar pilihan untuk penyesuaian add-in.
Klik Options dan kemudian Add-in di menu sebelah kiri. Anda mesti melihat senarai di bahagian bawah halaman. Dalam senarai ini, klik PowerPoint add-ins / Excel add-in / Word add-in dll dan tekan Go.
Untuk melumpuhkan add-in pada Microsoft Word, ikuti arahan di bawah:
Sekiranya anda tidak tahu, cache Mac anda adalah tempat sistem anda menyimpan data sementara. Data ini akan ditarik dengan mudah apabila diperlukan.
Walaupun cache ini dapat membantu mempercepat akses data dan masa muat, cache yang besar dapat mempengaruhi prestasi sistem anda. Ia bahkan boleh menyebabkan komputer anda berjalan dengan perlahan dan tidak cekap. Sekiranya anda menyedari bahawa aplikasi tertentu mulai ketinggalan atau komputer anda nampaknya sedang bergelut, maka ini merupakan petunjuk serius bahawa anda perlu membersihkan cache anda.
Cuba hapus cache aplikasi Office untuk melihat apakah ia berfungsi:
Sekiranya anda mengesyaki bahawa penyebab ralat adalah fail.dotm normal yang rosak, menghapusnya dapat menyelesaikan masalah. Setiap kali anda melancarkan Microsoft Word, ia akan mencari fail ini secara automatik. Tetapi jika tidak menemuinya, secara automatik ia akan menghasilkan yang baru. Oleh itu, menghapus fail normal.dotm yang rosak tidak akan menyebabkan kerosakan pada Word atau sistem anda sama sekali.
Ikuti arahan di bawah untuk menghapus fail normal.dotm:
Seperti yang disenaraikan di atas, akaun pengguna yang rosak boleh menyebabkan kesalahan normal.dotm permukaan. Oleh itu, cuba buat akaun pengguna baru dan lihat apakah masalahnya berlanjutan.
Inilah cara anda boleh membuat akaun pengguna baru di Microsoft Office:
Anda boleh menyahpasang Office dengan mudah dengan mudah aplikasi seperti Word, Excel, PowerPoint, OneNote, dan Outlook menggunakan arahan ini. Anda mesti log masuk sebagai pentadbir di Mac atau memberikan nama pentadbir dan kata laluan untuk menyelesaikan langkah-langkah ini.
Buang aplikasi Office untuk Mac
Keluarkan fail dari folder Perpustakaan pengguna anda
- com.microsoft.errorreporting
- com.microsoft.Excel
- com.microsoft.netlib.shipassertprocess
- com.microsoft. Office365ServiceV2
- com.microsoft.Outlook
- com.microsoft.Powerpoint
- com.microsoft.RMS-XPCService
- com.microsoft. Word
- com.microsoft.onenote.mac
- UBF8T346G9.ms
- UBF8T346G9.Office
- UBF8T346G9.OfficeOsfWebHost
Keluarkan dari Dock dan mulakan semula
Setelah anda menghapus Microsoft Office sepenuhnya dari komputer, anda kemudian boleh memasang salinan baru untuk melihat apakah ralat telah diperbaiki.
Ralat Tidak dijangka Microsoft Visual Basic (50001) pada Mac adalah pembunuh produktiviti yang hebat jika tidak diselesaikan secepat mungkin. Ini berlaku untuk pekerja dan pelajar yang bergantung pada aplikasi Microsoft untuk membuat, menyunting, dan membuka dokumen mereka. Walaupun ada alternatif untuk Microsoft Word dan aplikasi Office lain, mungkin ada masalah keserasian kerana membuka fail menggunakan platform yang lain. Langkah-langkah di atas akan membantu anda memperbaiki ralat Tidak dijangka Microsoft Visual Basic (50001) secepat mungkin sehingga anda dapat kembali kepada apa yang anda lakukan.
Video YouTube.: Apa yang Perlu Dilakukan mengenai Ralat Tidak dijangka Microsoft Visual Basic (50001) pada Mac
09, 2025

