Apa yang Perlu Dilakukan Mengenai aplikasi ini tidak dibuka lagi pada Mac (09.09.25)
macOS adalah sistem operasi yang mesra pengguna untuk sebahagian besarnya, tetapi juga terdedah kepada pelbagai kesalahan. Sebilangan mesej ralat malah agak pelik. Sebagai contoh, ralat "Aplikasi tidak dibuka lagi" pada Mac adalah ralat yang tidak biasa yang dialami oleh beberapa pengguna macOS. Kesalahan biasanya melibatkan aplikasi Apple asli, termasuk Steam, Finder, dan Preview. Aplikasi ini diprapasang pada setiap Mac dan merupakan komponen teras ekosistem Mac. Walau bagaimanapun, ada keadaan ketika ralat ini juga terjadi ketika aplikasi pihak ketiga sedang berjalan. 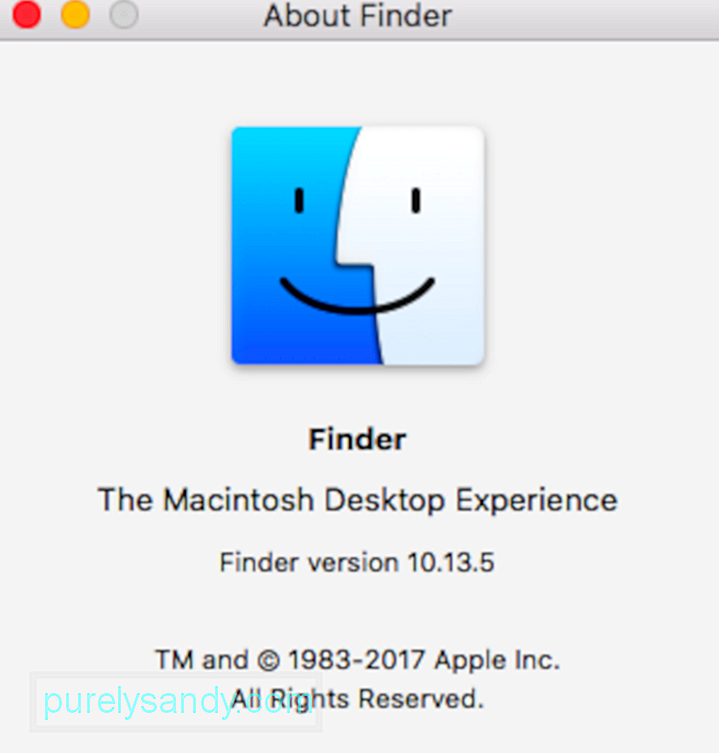
Kesalahan "Aplikasi tidak dibuka lagi" pada Mac menimbulkan kekeliruan kepada pengguna setiap kali ia muncul. Pemberitahuan ralat ini termasuk nama aplikasi yang berhenti merespons bersama dengan pesan berikut:
Aplikasi "x" tidak dibuka lagi.
Namun, anda dapat melihat bahawa tetingkap aplikasi masih terbuka. Oleh kerana itu, pengguna tidak dapat lagi menggunakan aplikasi tersebut. Kesalahan ini tidak terhad kepada aplikasi tertentu. Sebaliknya, ia boleh berlaku pada mana-mana aplikasi di Mac anda, asli atau tidak. Bahagian yang paling menjengkelkan dari ralat ini ialah apabila anda mendapat pemberitahuan, aplikasi tersebut tidak ditutup tetapi tetap terbuka. Anda terjebak dengan aplikasi gantung sehingga anda terpaksa menghentikannya atau menghidupkan semula sistem anda.
Apa yang sebenarnya berlaku ialah macOS berpendapat aplikasi yang terjejas tidak lagi terbuka walaupun aplikasi tetap terbuka di latar belakang. Mesej ralat muncul apabila aplikasi yang ingin anda akses menjadi tidak responsif.
Meskipun terdapat pemberitahuan ralat, aplikasi tersebut benar-benar muncul seolah-olah terbuka, meskipun Anda tidak dapat menggunakannya lagi. Anda mungkin melihat titik di bawah jalan pintas di Dock (yang menunjukkan bahawa aplikasi sedang berjalan) atau mungkin masih mempunyai tingkap terbuka. Walau bagaimanapun, anda tidak dapat menggunakannya. Sekiranya ini berlaku dengan aplikasi Pratonton, ini bermakna anda tidak dapat lagi membuka PDF, tangkapan layar, atau gambar lain.
Apabila aplikasi pihak ketiga menunjukkan ralat "Aplikasi tidak dibuka lagi" pada Mac , pengguna dapat menyelesaikan masalah dengan sendiri menggunakan prosedur penyelesaian masalah asas. 
Tetapi dalam beberapa kes, masalahnya nampaknya berlanjutan dan Mac anda terpaksa dimulakan semula setiap saat. Sekiranya ini berlaku, masalahnya mungkin berkaitan dengan bug sistem operasi. Sekiranya ini berlaku kepada anda, pastikan Mac anda terkini.
Artikel ini menerangkan cara menangani ralat ini dan menjadikan aplikasi anda berfungsi semula. Kami bahkan telah memasukkan langkah-langkah yang dapat Anda ambil sekiranya masalah ini terus muncul berulang-ulang.
Apa yang Menyebabkan Kesalahan "Aplikasi tidak dibuka lagi" Kesalahan pada MacKesalahan "Aplikasi tidak dibuka lagi" pada Mac adalah masalah pelik tetapi biasa. Namun, masalahnya tidak ada sains roket. Apabila aplikasi membeku kerana ketidakstabilan atau tidak bertindak balas, kesalahan '' Aplikasi tidak dibuka lagi '' mungkin timbul. Walaupun aplikasi tidak berjalan di latar belakang ketika macet, ikon Dock dan Finder mungkin terus menunjukkan bahawa aplikasinya terbuka. Apabila ini berlaku, pengguna mendapat ralat ralat "Aplikasi tidak dibuka lagi" pada Mac ketika mereka cuba membuka aplikasi tertentu menggunakan pintasan Dock atau tetingkap Finder.
Seperti disebutkan sebelumnya, tidak perlu banyak usaha untuk menyingkirkan ralat "Aplikasi ini tidak dibuka lagi". Hanya ada beberapa langkah, yang melibatkan berhenti dari aplikasi yang terlibat dan bermula dari awal. Namun, jika terdapat beberapa proses terbuka yang sedang Anda jalankan, Anda mungkin akan kehilangan kemajuan jika fitur menyimpan otomatis tidak diaktifkan.
Salah satu sebab utama mengapa aplikasi menjadi tidak responsif adalah rasuah fail aplikasi, selalunya disebabkan oleh virus. Untuk mengelakkan ini, perbarui program antivirus atau antimalware anda setiap masa. 
Kerosakan perkakasan dan perisian juga boleh menyebabkan ralat ini. Ini dapat diselesaikan dengan menghidupkan semula aplikasi yang dimaksudkan atau menghidupkan semula Mac anda. Melancarkan semula aplikasi atau macOS menyegarkan sistem fail dan harus menyingkirkan sebarang kesalahan. Panduan ini akan membawa anda melalui langkah-langkah mudah yang dapat Anda ikuti untuk menyelesaikan masalah ralat "Aplikasi tidak dibuka lagi" pada Mac.
Namun, sebelum anda meneruskan, penting untuk menentukan apakah ralat "Aplikasi tidak dibuka lagi" pada Mac hanya membeku atau terhempas. Terdapat perbezaan besar antara cara aplikasi anda dimatikan. Apabila aplikasi berhenti berfungsi tanpa disangka, aplikasi ini dikenali sebagai kerosakan. Tetapi apabila aplikasi dimulakan tetapi tersekat, ia dikenali sebagai hang atau tidak responsif.
Perbezaan ini sangat penting kerana sistem anda log masuk dalam mesej ralat menggunakan konsol aplikasi. Untuk memeriksa, anda sentiasa boleh membuka sesi menggunakan utiliti konsol. Ikuti langkah-langkah di bawah:
Sekiranya anda mengikuti langkah-langkah di atas dan menentukan bahawa aplikasi anda mengalami kerosakan bukan kerana masalah perkakasan atau masalah yang berkaitan dengan reimg dan yang berkaitan dengan pelanjutan masalahnya, tindakan terbaik adalah menyahpasang aplikasi pihak ketiga, menghapus semua failnya, dan kemudian memasangnya semula dari gedung aplikasi.
Sekiranya anda cuba menyahpasang aplikasinya, disyorkan untuk hanya menyeret aplikasi ke tong sampah. Anda perlu mengikuti garis panduan penyahpasangan pembangun aplikasi untuk berjaya menghapus program dan semua komponen yang berkaitan dari Mac anda.
Cara memperbaiki ralat "Aplikasi tidak dibuka lagi" pada MacDalam panduan ini, kami akan berkongsi beberapa trik yang boleh anda gunakan untuk menghentikan aplikasi yang paling keras kepala. Kali berikutnya anda menghadapi ralat "Aplikasi ini tidak dibuka lagi" ini, anda akan mengetahui dengan tepat apa yang perlu anda lakukan untuk memperbaikinya.
Perbaiki # 1: Paksa Keluar aplikasiPerlu diingat bahawa macOS hanya boleh memaksa aplikasi berhenti yang dikesan terbuka. Oleh itu, jangan terkejut jika anda tidak menjumpai aplikasi yang tidak berfungsi di menu ‘Force Quit’. Tetapi kerana ini adalah kaedah termudah untuk menyelesaikan ralat, ia selalu perlu dilakukan.
Perkara pertama yang perlu anda lakukan setiap kali anda menerima mesej ralat di atas adalah memaksa keluar dari aplikasi. Oleh kerana apl telah membeku atau menjadi tidak responsif, anda tidak akan dapat menutupnya seperti biasa menutup aplikasi lain. Oleh itu, paksa berhenti adalah satu-satunya pilihan anda untuk membunuh aplikasi tersebut. Terdapat beberapa cara untuk memaksa aplikasi berhenti dan kami menyenaraikan kaedah yang paling popular di bawah.
Menggunakan Pintasan Papan KekunciCara termudah untuk memaksa keluar aplikasi adalah dengan menggunakan pintasan papan kekunci. Ikuti langkah di bawah untuk melakukannya:
Cara lain untuk memaksa aplikasi berhenti adalah melalui Dock. Begini caranya anda dapat melakukannya:
102359 Akhirnya, jika langkah di atas tidak berfungsi untuk anda, anda boleh menyemak Monitor Aktiviti untuk menutup aplikasi yang bermasalah. Untuk melakukan ini, ikuti langkah di bawah:
Reboot Mac anda menetapkan semula semua fail sistem kritikal dan menyelesaikan semua kesalahan kerana semua fail aplikasi dipulihkan dalam keadaan normal, bebas dari kesalahan. Reboot lembut sangat sesuai kerana tidak menyebabkan kesalahan pada fail anda atau menyebabkan anda kehilangan data. Untuk but semula:
Sekiranya paksa berhenti aplikasi tidak menyelesaikan masalah untuk anda, maka, anda harus memaksa reboot Mac anda untuk dapat menggunakan aplikasi itu lagi. Penting untuk diperhatikan bahawa reboot secara paksa akan menyebabkan kehilangan fail yang belum disimpan, jadi pastikan bahawa anda menutup aplikasi yang berjalan di samping salah satu pelakunya. Prosedurnya sama untuk semua Mac, hanya butang kuasa yang terletak berbeza. Dengan itu, ikuti arahan di bawah untuk memaksa but semula Mac anda.
Untuk membersihkan folder Application Container, anda boleh melakukan seperti berikut:
Ternyata, anda boleh menggunakan mod selamat untuk melancarkan aplikasi dan kemudian mulakan semula untuk menyelesaikan masalah. Perkara ini telah dilaporkan oleh pengguna yang menghadapi masalah serupa. Safe Mode memacu Mac anda dengan hanya aplikasi yang diperlukan yang berjalan di latar belakang. Untuk boot ke mod selamat, ikuti arahan di bawah:
Sekiranya anda masih mendapat mesej ralat yang sama, anda mungkin memerlukan untuk membuang beberapa fail pilihan anda.
Fail pilihan di mac anda menyimpan maklumat permulaan dan kebenaran yang berkaitan dengan aplikasi dan pengguna.
Fail pilihan tersedia untuk semua aplikasi Apple yang anda jalankan di MacBook anda. Biasanya, apabila aplikasi Apple mogok atau tidak berfungsi dengan betul pada MacBook anda dan anda sudah mencuba "Safe Mode" tidak berjaya, anda boleh mengitar semula fail pilihan yang berkaitan.
Buat cadangan Mac anda terlebih dahulu menggunakan Mesin Masa. Ini adalah fail kecil yang dibuat macOS secara automatik untuk menyimpan tetapan anda untuk setiap aplikasi. Anda biasanya boleh menghapusnya tanpa kehilangan data atau menimbulkan masalah, tetapi kami mengesyorkan agar anda membuat sandaran Mac terlebih dahulu sekiranya ada.
Ikuti setiap cadangan di bawah ini, menguji lagi bermasalah selepas masing-masing.
Kami menasihati anda untuk memindahkan fail pilihan ke folder baru di Desktop anda untuk disimpan. Dengan cara itu anda selalu dapat mengembalikannya sekiranya ada yang tidak kena. Sekiranya ini berjaya dan masalah anda sudah selesai, teruskan dan hapus fail pilihan tersebut.
Untuk membuang pilihan aplikasi, ikuti arahan di bawah:
- ~ / Perpustakaan /Containers/com.apple.Preview
- ~ / Perpustakaan / Keutamaan / com.apple.Preview.LSSharedFileList.plist
- ~ / Perpustakaan / Keutamaan / com.apple.Preview.SandboxedPersistentURLs.LSSharedFileList.plist >
- ~ / Perpustakaan / Status Aplikasi Tersimpan / com.apple.Preview.savedState
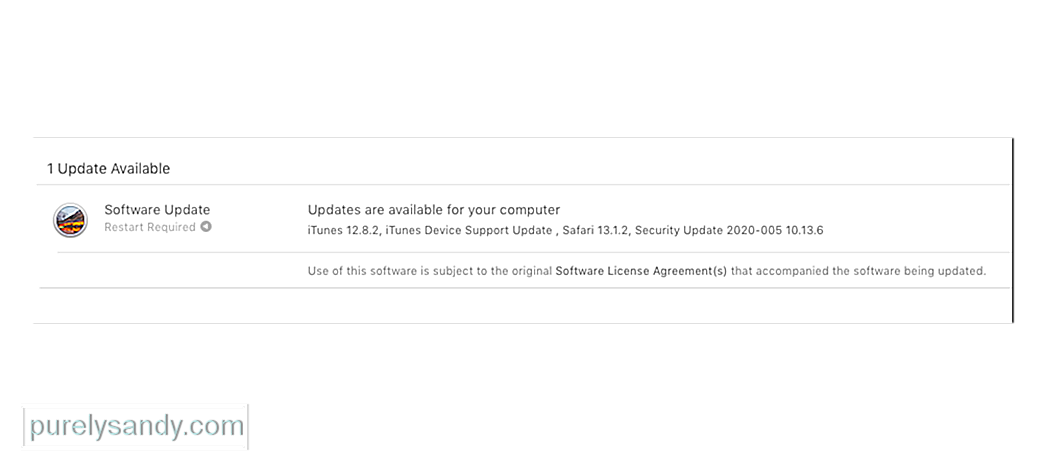 Semoga , hanya itu yang anda perlukan untuk menyelesaikan kesalahan 'Preview.app "tidak terbuka lagi". Tetapi jika anda masih mengalami masalah, mungkin ada bug pada perisian operasi anda. Anda boleh memperbaikinya dengan mengemas kini atau memasang semula macOS.
Semoga , hanya itu yang anda perlukan untuk menyelesaikan kesalahan 'Preview.app "tidak terbuka lagi". Tetapi jika anda masih mengalami masalah, mungkin ada bug pada perisian operasi anda. Anda boleh memperbaikinya dengan mengemas kini atau memasang semula macOS.
Apple secara kerap mengeluarkan kemas kini kecil ke macOS. Kami mencadangkan anda mengemas kini Mac anda ke versi terbaru macOS terlebih dahulu. Apple sering mengeluarkan kemas kini patch untuk memperbaiki bug seperti ini, tetapi anda tidak boleh memanfaatkannya jika anda tidak memperbarui mesin anda.
Sekiranya anda sudah menjalankan versi terbaru macOS atau jika kemas kini tidak menyelesaikan apa-apa, anda perlu memasang semula macOS menggunakan Recovery Mode. Ini tidak akan menjejaskan data anda - walaupun kami mengesyorkan anda menyandarkan Mac anda terlebih dahulu. Memasang semula macOS akan menulis semula setiap baris kod dalam perisian operasi pada Mac anda.
Untuk mengemas kini macOS keluaran terbaru, ikuti arahan di bawah:
Untuk memasang semula macOS, ikuti langkah-langkah di bawah:
Jika aplikasi yang mengalami kerosakan atau pembekuan adalah aplikasi pihak ketiga, Anda mungkin ingin melihat pelanjutan atau pemalam aplikasi. Cuba matikan satu demi satu untuk mencari pelanjutan yang menjadi penyebabnya.
Kami telah melihat masalah ini dengan sambungan Safari pada masa lalu di mana pelanjutan aplikasi pihak ketiga telah menyebabkan sakit hati. Orang yang menggunakan aplikasi pihak ketiga seperti Send kemudian dengan Mail mereka kadang-kadang melihat Mail mereka rosak. Biasanya, masalahnya ialah versi plug-in yang lebih lama.
Setelah anda mengemas kini aplikasi pihak ketiga ke versi semasa, masalah kerosakan diselesaikan. Cara terbaik untuk menolak masalah pelanjutan / pemalam yang mungkin menyebabkan aplikasi anda hancur adalah dengan menjalankan pemeriksaan semula. Ini adalah perisian yang sangat popular yang tersedia secara percuma untuk anda dan dapat membantu anda mendiagnosis banyak masalah dengan Mac anda.
Setelah menyelesaikan pemeriksaan etrek, lihat laporan dan cuba cari proses yang tidak dimuat atau gagal.
Petua Untuk Meminimumkan Pembekuan Aplikasi dan Kerosakan pada Mac AndaWalaupun tidak ada satu penawar tunggal untuk mencegah aplikasi daripada membeku atau mogok, Anda masih dapat mengambil langkah penyelenggaraan secara berkala untuk meminimumkan kemungkinan.
- Periksa Kemas Kini Aplikasi dan pastikan untuk meningkatkan ke versi terkini menggunakan gedung App Mac anda. Ini sangat penting bagi pengguna yang telah menyekat tetapan kemas kini automatik pada MacBook mereka
- Gunakan alat Disk-Utility pada Mac anda dan kerap memeriksa kebenaran disk yang bermasalah dan memperbaiki masalah yang berkaitan.
- Kosongkan cache aplikasi anda secara berkala. Menghidupkan MacBook anda menggunakan mod Selamat kadang-kadang membersihkan cache yang bermasalah.
- Defragmentasi cakera keras anda secara berkala. Anda boleh menggunakan salah satu daripada banyak utiliti pihak ketiga yang tersedia untuk melakukan ini.
- Jalankan Etrecheck dan pertimbangkan untuk Meningkatkan memori atau MacBook anda jika Etrecheck melaporkan prestasi yang buruk secara berkala. Perkara ini berlaku terutamanya jika anda mempunyai unit yang lebih tua dengan memori 4GB dan mempunyai sebilangan besar aplikasi yang berjalan di dalamnya
Kami harap petua ini berguna. Dalam kebanyakan kes, sebab utama aplikasi anda kerap macet di Mac anda adalah disebabkan oleh akaun / kebenaran pengguna yang rosak atau aplikasi pihak ketiga yang belum dikemas kini setelah peningkatan macOS. Dengan mengikuti tugas-tugas pengemasan biasa yang disenaraikan di atas, anda dapat meminimumkan beberapa masalah daripada berlaku pada Mac anda.
Video YouTube.: Apa yang Perlu Dilakukan Mengenai aplikasi ini tidak dibuka lagi pada Mac
09, 2025

