Windows Mempunyai Ralat Skrin Biru INTERRUPT_EXCEPTION_NOT_HANDLED: Apa yang Perlu Dilakukan (09.15.25)
Adakah anda mendapat ralat skrin biru? Jangan risau kerana anda tidak keseorangan. Sebilangan besar pengguna Windows mengalami kesalahan Blue Screen of Death (BSOD) pada satu ketika atau yang lain. Ini sering disebabkan oleh kerosakan perkakasan atau pemacu yang tidak serasi. Ralat Windows yang sangat biasa adalah bahawa kami telah merangkumi beberapa di antaranya di sini:
- PENGECUALIAN KMODE TIDAK DITANGANI (e1d65x64.sys)
- VIDEO_DXGKRNL_FATAL_ERROR
- WHEA_UNCORRECTABLE_ERROR
- Netwsw00.Sys Ralat BSOD
- Dxgmms2.sys BSOD
- Ralat BSOD Ndistpr64.sys
- Kesalahan IRQL_NOT_LESS_OR_EQUAL
- DRIVER_POWER_STATE_FAILURE
Dan ini hanyalah sebahagian daripada senarai panjang kesalahan BSOD yang melanda pengguna Windows. Ralat skrin biru lain yang menyusahkan pengguna Windows adalah skrin biru INTERRUPT_EXCEPTION_NOT_HANDLED di Windows 10. Sebilangan pengguna mengadu bahawa ralat ini berlaku tanpa amaran dan biasanya memaksa pembuangan memori di skrin biru. Ternyata, ralat INTERRUPT_EXCEPTION_NOT_HANDLED sangat biasa berlaku semasa permainan atau menjalankan proses menuntut prestasi tinggi.
Sekiranya anda mengalami skrin biru INTERRUPT_EXCEPTION_NOT_HANDLED pada Windows 10 untuk pertama kalinya, anda mungkin tidak memahami apa yang harus dilakukan buat. Oleh itu, jika anda memerlukan bantuan menyelesaikan masalah INTERRUPT_EXCEPTION_NOT_HANDLED BSOD, anda telah sampai di tempat yang betul. Dalam catatan ini, kami akan cuba menjelaskan bagaimana memperbaiki ralat ini. Tetapi sebelum itu, mari luangkan masa untuk memahami ralat ini dan penyebabnya.
Apakah INTERRUPT_EXCEPTION_NOT_HANDLED Skrin Biru di Windows 10? 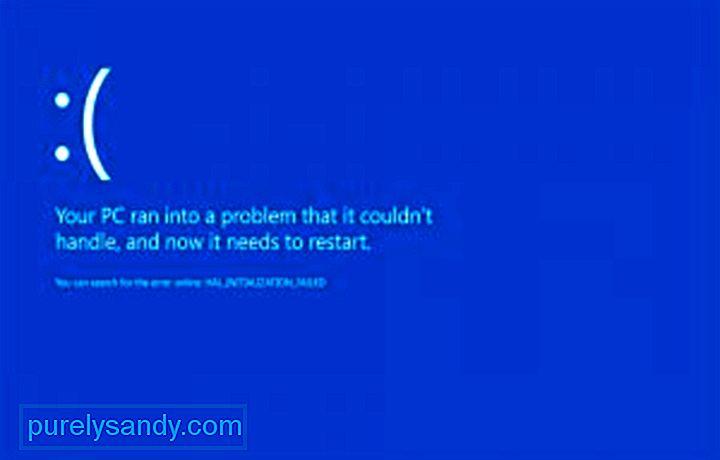 Kesalahan INTERRUPT_EXCEPTION_NOT_HANDLED pada desktop Windows 10 biasanya berlaku semasa melancarkan atau menjalankan aplikasi di komputer anda, terutamanya aplikasi intensif reimg seperti permainan dan perkhidmatan streaming. Sistem tiba-tiba hancur dan pengguna berhadapan dengan skrin biru dengan nilai pemeriksaan bug 0x0000003D semasa dimulakan semula, juga dikenali sebagai ralat STOP 0x0000003D.
Kesalahan INTERRUPT_EXCEPTION_NOT_HANDLED pada desktop Windows 10 biasanya berlaku semasa melancarkan atau menjalankan aplikasi di komputer anda, terutamanya aplikasi intensif reimg seperti permainan dan perkhidmatan streaming. Sistem tiba-tiba hancur dan pengguna berhadapan dengan skrin biru dengan nilai pemeriksaan bug 0x0000003D semasa dimulakan semula, juga dikenali sebagai ralat STOP 0x0000003D.
Petua Pro: Imbas PC anda untuk masalah prestasi, fail sampah, aplikasi berbahaya, dan ancaman keselamatan
yang boleh menyebabkan masalah sistem atau prestasi perlahan.
Tawaran khas. Mengenai Outbyte, arahan nyahpasang, EULA, Dasar Privasi.
Yang lebih teruk ialah kebanyakan pengguna terjebak dalam gelung boot kerana Windows terus gagal menyelesaikan ralat secara automatik.
KesalahanSTOP 0x0000003D atau INTERRUPT_EXCEPTION_NOT_HANDLED kemungkinan disebabkan oleh masalah perkakasan atau pemacu peranti. Ini boleh berlaku pada mana-mana sistem operasi berasaskan Windows NT Microsoft, termasuk Windows 10, Windows 8, Windows 7, Windows Vista, Windows XP, Windows 2000, dan Windows NT.
Kesalahan STOP 0x0000003D juga disingkat sebagai STOP 0x3D, tetapi kod STOP penuh biasanya yang dipaparkan pada mesej STOP BSOD.
Sekiranya Windows dapat boot selepas ralat INTERRUPT_EXCEPTION_NOT_HANDLED, anda mungkin melihat mesej yang mengatakan bahawa Windows telah pulih dari yang tidak dijangka shutdown, dengan mesej yang menunjukkan:
Masalah Peristiwa Nama: BlueScreen
BCCode: 3d
Ralat ini agak menyusahkan kerana kebanyakan kejadian mengakibatkan boot loop, menjadikan penyelesaian masalah menjadi lebih sukar. Sekiranya anda adalah salah seorang yang tidak beruntung untuk menghadapi ralat ini, panduan ini akan membantu anda menyekat punca dan semoga menyelesaikan BSOD sama sekali.
Apa yang Menyebabkan INTERRUPT_EXCEPTION_NOT_HANDLED Skrin Biru di Windows 10?Terdapat beberapa sebab di sebalik ralat skrin biru, tetapi kami dapat meringkaskannya menggunakan senarai ini:
- Ruang kosong di cakera keras anda tidak mencukupi komputer / komputer riba - Agar Windows 10 dapat beroperasi dengan betul, anda perlu mempunyai sekurang-kurangnya 2 hingga 10 Gb ruang kosong dalam cakera sistem anda.
- Versi BIOS yang tidak serasi, menyebabkan kerosakan pada firmware
- Pemacu peranti yang tidak serasi
- Pendaftaran Windows yang rosak atau dihapus
- Perisian antivirus yang terlalu aktif
- Jangkitan perisian hasad
- Gagal mengemas kini Windows >
Apa pun alasannya, menyelesaikan ralat BSOD ini adalah masalah kecemasan yang perlu ditangani secepat mungkin. Sebenarnya, kebanyakan pengguna tidak dapat menggunakan komputer mereka ketika ralat BSOD ini berlaku.
Cara Memperbaiki INTERRUPT_EXCEPTION_NOT_HANDLED Skrin Biru di Windows 10Sebelum melakukan perkara lain, yang terbaik adalah melakukan penyelesaian masalah ralat STOP asas untuk menangani sebarang kesalahan BSOD. Langkah penyelesaian masalah yang luas ini tidak khusus untuk ralat INTERRUPT_EXCEPTION_NOT_HANDLED tetapi kerana kebanyakan ralat BSOD sangat serupa, ia harus membantu menyelesaikannya.
- Memulakan menggunakan Konfigurasi Baik Terakhir Dikenal untuk mengurungkan perubahan pendaftaran dan pemacu terkini.
- Gunakan Pemulihan Sistem untuk mengurungkan perubahan sistem terkini.
- Kembalikan pemacu peranti ke versi sebelum kemas kini pemacu anda.
Sekiranya langkah asas di atas tidak berfungsi, maka anda perlu melakukan penggalian tambahan untuk mengetahui penyebabnya dan ikuti jalan penyelesaian di bawah ini.
Penyelesaian 1. Keluarkan GPU / HDD Luaran atau SSDFluktuasi daya secara tiba-tiba boleh menghentikan proses dalaman sistem yang menyebabkan berlakunya kesalahan kematian skrin Biru. Sekiranya berlaku juga pada komputer anda, anda harus mengeluarkan sebarang peranti periferal sekunder kemudian menyambungkannya semula. Sekiranya terdapat sebarang masalah pada HDD / GPU boleh menghalang anda daripada mengakses Skrin Windows secara normal.
Selain itu, pastikan untuk mengeluarkan Tetikus dan Papan Kekunci juga semasa mencabut peranti sekunder. Tunggu sebentar, pasang semula tetikus dan mulakan semula PC anda. Cuba sambungkan semula peranti satu persatu dan lihat apakah salah satu daripadanya mengakibatkan kesalahan sistem. Sekiranya ya, ganti peranti tertentu itu sebaliknya ikuti penyelesaian seterusnya.
Catatan: Jika anda menggunakan Desktop, cuba cabut kabel cakera keras kemudian pasangkan kembali mereka untuk menyelesaikan Kesalahan Berhenti ini.
Penyelesaian 2. Boot Windows dalam Safe ModeJika Anda tidak dapat masuk ke layar login, anda harus mencuba boot ke Safe Mode terlebih dahulu. Safe Mode memuatkan program dan pemacu sistem asas, mencegah aplikasi pihak ketiga yang boleh menyebabkan Ralat 0x0000003D.
Biasanya, BSOD terdiri daripada dua jenis:
- Tanpa Skrin Log Masuk - Dalam kes ini, anda perlu mengakses pilihan Permulaan Lanjutan. Seseorang harus mengulangi proses ini dua atau tiga kali berturut-turut semasa permulaan untuk mendapatkan Windows menyelesaikan masalah.
- Dengan Skrin Log Masuk - Jika tetingkap boot muncul, log masuk ke PC anda dan lancarkan dialog Jalankan menggunakan (Win + R). Ketik "ms-setting: recovery" di kekosongan selepas itu tekan butang OK. Pindah ke panel kanan dan klik Mulakan semula sekarang di bawah bahagian Permulaan lanjutan.
Setelah anda mencapai Permulaan Lanjutan, ikuti langkah mudah berikut:
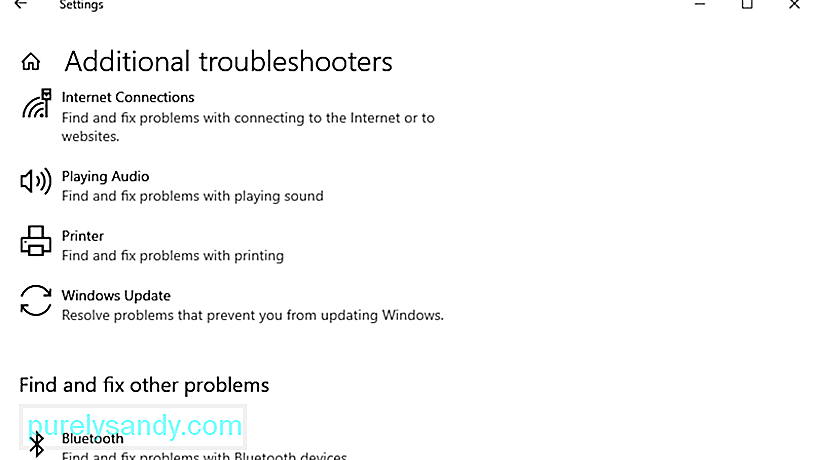
Anda juga boleh cuba memperbaiki ralat BSOD menggunakan penyelesai masalah Windows. Ikuti langkah-langkah ini untuk melakukannya:
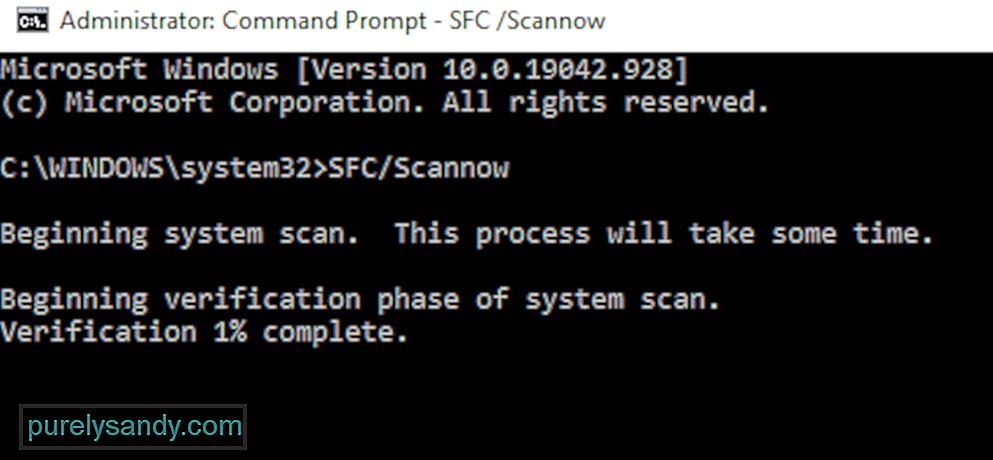
Fail sistem yang rosak atau usang boleh menyebabkan Interrupt_Exception_Not_Tangani kesalahan BSOD 0x0000003D pada komputer anda. Oleh itu, melakukan imbasan penuh menggunakan utiliti penyemak fail sistem semestinya membantu. Secara amnya, ini mencari fail teras sistem yang rosak dan membaikinya. Inilah cara untuk meneruskan:
- Klik kanan pada ikon Windows dan pilih Run dari menu Power.
- Ketik cmd di medan teks dan tekan Ctrl + Shift + secara serentak Masukkan kunci.
- Sekiranya tetingkap Kawalan Akaun Pengguna muncul, ketuk Ya.
- Seterusnya, ketik sfc / scannow dan tekan kekunci Enter. Biasanya, ini memerlukan masa 10-15 minit, jadi tunggu dengan sewajarnya.
- SFC / Scannow
Akhir sekali, Mulakan semula PC anda dan cuba buka Windows seperti biasa. Anda boleh mengakses skrin Windows tanpa mendapat BSOD.
Penyelesaian 5. Periksa cakera menggunakan perintah CHKDSKRuang cakera yang tidak mencukupi juga boleh menyebabkan ralat layar biru INTERRUPT_EXCEPTION_NOT_HANDLED. Dalam kes sedemikian, gunakan CHKDSK untuk mencari kesalahan yang mendasarinya dan perbaiki (jika dijumpai).
Berikut adalah definisi yang betul untuk setiap watak yang digunakan di atas:
- c - adalah pemacu cakera di mana Windows dipasang
- f - bermaksud tetapan untuk mengesan kesalahan
- r - mewakili kesalahan pemindaian pada pemacu cakera yang ditentukan
- x - menyiratkan pembahagian pemacu cakera dan mari kita mulakan proses pembaikan
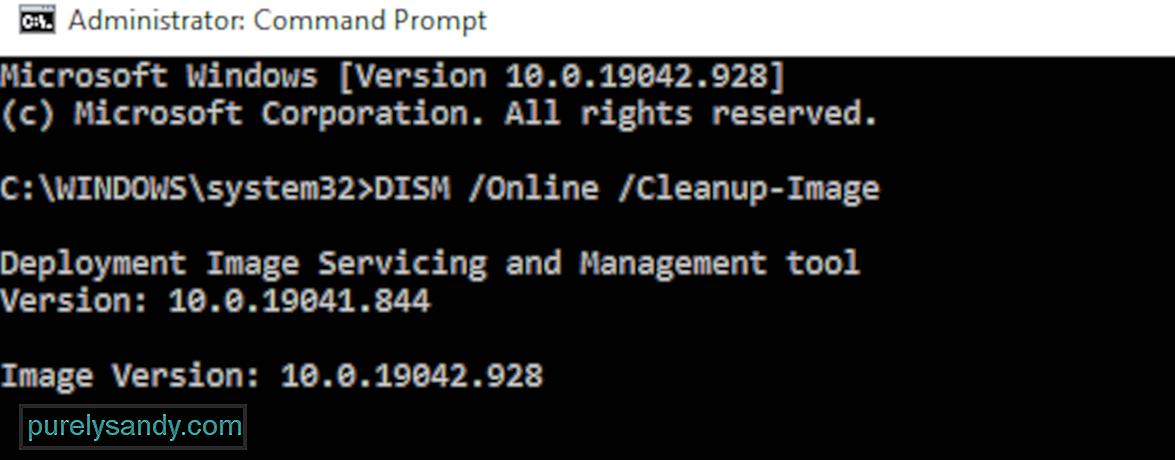
Dalam beberapa kes, fail gambar Windows menjadi rosak dan menghalang pengguna daripada melakukan boot secara normal. Untuk melakukan ini, anda perlu boot ke tetingkap Penyelesaian Masalah Lanjutan dan klik Pilihan Permulaan Lanjutan. Tekan butang Selesaikan Masalah, kemudian pilih Pilihan Lanjutan. Pilih Prompt Perintah di antara enam pilihan yang ada.
Untuk melakukan imbasan DISM, anda boleh melakukannya dengan dua cara: standard dan melalui media pemasangan.
Proses DISM Biasa: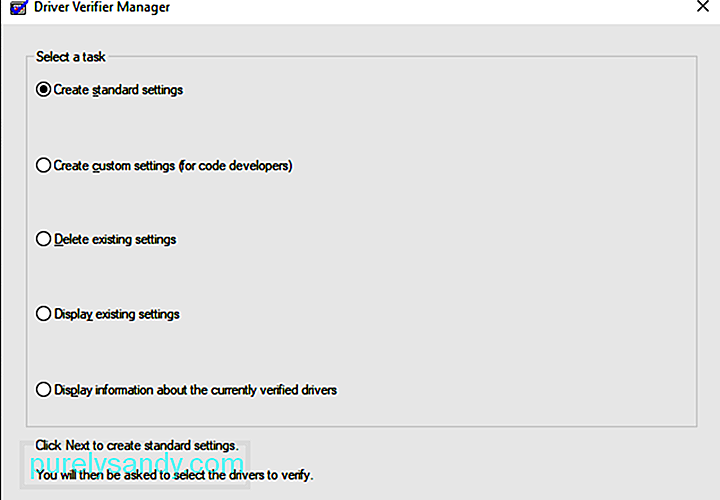
Driver verifier adalah alat Windows yang direka khas untuk menangkap bug pemacu peranti. Ia digunakan khas untuk mencari pemandu yang menyebabkan kesalahan Blue Screen of Death (BSOD). Menggunakan pengesahan Pemandu adalah pendekatan terbaik untuk menyempitkan penyebab kemalangan BSOD.
Mulakan semula PC dan periksa sama ada Kesalahan BSOD 0x0000003D dapat diselesaikan atau masih berlaku.
Penyelesaian 8. Nyahpasang pelepasan Patch baru-baru iniKadang kala, memasang pelepasan kemas kini yang rosak juga boleh menyebabkan Kesalahan BSOD Interrupt_Exception_Not_Handled 0x0000003D Sekiranya demikian, anda harus membuang kemas kini kumulatif yang baru dipasang dan periksa sama ada ia membantu mengatasi masalah ini atau tidak.
Sekiranya terdapat serangan virus pada sistem, PC anda mula berjalan perlahan dan tidak berkesan. Kehadiran fail berniat jahat juga boleh menghasilkan kesalahan kematian skrin biru. Dalam senario seperti itu, anda harus menjalankan Windows Defender, aplikasi keselamatan bawaan oleh Microsoft, untuk membersihkan sebarang perisian hasad yang mempengaruhi prestasi komputer anda. Inilah cara untuk meneruskan-
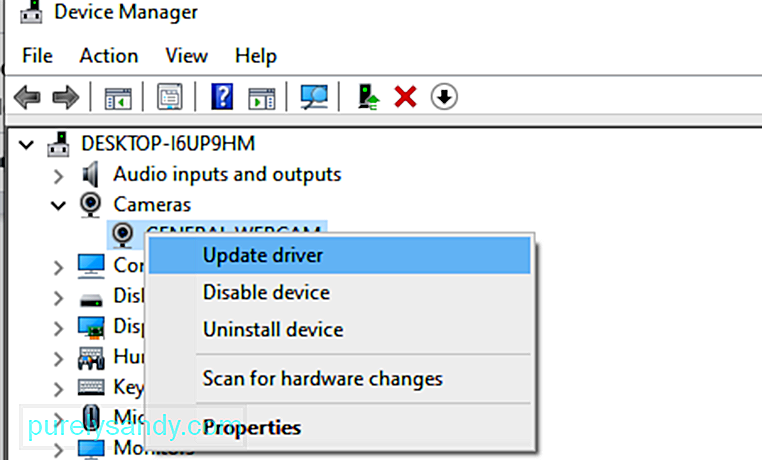
Secara amnya, pemacu peranti yang rosak atau tidak sesuai juga boleh mengakibatkan layar biru INTERRUPT_EXCEPTION_NOT_HANDLED. Untuk memperbaiki bugcheck ini, penting untuk mengemas kini pemacu tepat pada masanya. Yang anda perlukan hanyalah membuka Pengurus Peranti dan mencari pemacu yang rosak dengan tanda seru Kuning. Sekarang, gunakan langkah-langkah di bawah untuk mengemas kini pemacu ini:
Penumpukan cache yang tidak diperlukan ketika menggunakan aplikasi dan perkhidmatan yang berlainan dapat mengakibatkan sistem crash. Sekiranya demikian, anda harus menggunakan utiliti membersihkan cakera untuk membuang fail sampah ini:
Setelah ini selesai proses pembersihan, Mulakan semula sistem anda untuk menghilangkan sisa makanan juga. Cara yang lebih pantas untuk membersihkan PC anda adalah dengan menggunakan Outbyte PC Repair, alat berguna yang dapat menghapus fail sampah dalam sekali jalan.
Penyelesaian 12. Membangunkan semula Boot Configuration Data (BCD)Sebab lain yang menyebabkan Kesalahan BSOD INTERRUPT_EXCEPTION_NOT_HANDLED ini disebabkan oleh data konfigurasi but yang rosak pada Windows 10. Untuk memperbaiki ralat skrin biru ini, anda perlu menetapkan semula kod BCD melalui langkah-langkah mudah ini:
- bootrec / scanos
- bootrec / fixmbr
- bootrec / fixboot
- bootrec / membina semula bcd
Setelah melaksanakan kod di atas, Mulakan semula sistem anda dan periksa apakah Ralat 0x0000003D dapat diselesaikan atau tidak.
Penyelesaian 13. Gunakan titik Pemulihan SistemSecara umum, semasa anda memasang aplikasi baru; ada kemungkinan program yang salah masuk dan mencetuskan kesalahan BSOD. Sekiranya demikian, menjadi terlalu rumit untuk mengenal pasti program yang salah dan menyelesaikan masalahnya. Pemulihan Sistem adalah alat yang baik oleh Windows yang mengembalikan OS anda ke keadaan sebelumnya di mana ia berjalan normal. Namun, ia memerlukan anda membuat titik pemulihan pada tahap lebih awal.
Berikut adalah cara memulihkan titik Pemulihan Sistem yang baru dibuat:
Kaedah ini pasti dapat membantu menyelesaikan masalah skrin biru kematian.
Penyelesaian 14. Lakukan pemasangan Windows dengan bersihSekiranya ralat skrin biru INTERRUPT_EXCEPTION_NOT_HANDLED masih memburu anda setelah melakukan semua langkah di atas, anda tidak mempunyai pilihan selain membersihkan Windows 10. Seperti namanya, ini akan membersihkan data, log atau fail yang terdapat di PC anda. Oleh itu, pastikan untuk membuat sandaran fail atau folder peribadi anda. Selain itu, anda memerlukan Alat Pembuatan Media dan storan yang mencukupi pada HDD (minimum 4 GB untuk 32 bit dan 8 GB untuk 64-bit) untuk pemasangan OS Windows 10 yang baru.
Untuk melakukan ini:
Kesalahan BSOD seperti INTERRUPT_EXCEPTION_NOT_HANDLED boleh menjadi sangat menakutkan jika anda tidak tahu apa yang harus dilakukan. Tetapi jangan panik apabila anda mendapat skrin biru kerana ini bukan akhir dunia. Ini hanya bermaksud bahawa PC anda mengalami ralat kritikal yang tidak dapat diselesaikan dengan sendirinya, oleh itu ia memerlukan sedikit pertolongan. Penyelesaian di atas semestinya lebih dari cukup untuk mengatasi sebarang ralat BSOD yang berlaku.
Video YouTube.: Windows Mempunyai Ralat Skrin Biru INTERRUPT_EXCEPTION_NOT_HANDLED: Apa yang Perlu Dilakukan
09, 2025

