Windows 101: Cara Mengambil Tangkapan Skrin (09.15.25)
Mereka mengatakan bahawa gambar bernilai seribu perkataan, dan ini benar terutamanya dalam keadaan ketika kata-kata tidak cukup untuk menggambarkan sesuatu. Itulah sebabnya kami mengambil tangkapan skrin. Tangkapan skrin berguna ketika anda ingin menunjukkan kepada seseorang gambar tertentu, kombinasi kunci, atau kejadian yang tidak biasa di komputer anda, atau ketika anda ingin membual mengenai kedudukan anda di permainan dalam talian kegemaran anda. Anda juga dapat menayangkan masalah Windows yang anda hadapi sehingga orang lain akan mendapat gambaran yang jelas mengenai masalah tersebut.
Terdapat cara yang berbeza untuk mengambil tangkapan layar menggunakan komputer Windows anda. Contohnya, komputer yang menjalankan Windows 8 atau 10 boleh mengambil tangkapan skrin menggunakan jalan pintas papan kekunci. Pengguna lain menggunakan butang Print Screen dan Snipping Tool untuk mengambil tangkapan layar, yang membolehkan anda mengambil tangkapan skrin penuh atau tangkapan skrin khusus pada komputer Windows anda. Artikel ini akan menunjukkan kepada anda cara tangkapan layar di tingkap dan cara menyimpan gambar apabila tidak disimpan secara automatik.
Cara Mengambil Tangkapan Skrin Skrin Penuh pada Windows 8 dan 10Mengambil tangkapan skrin menggunakan komputer yang menjalankan Windows 8 dan 10 sangat mudah. Untuk melakukan ini:
- Pergi ke layar atau aplikasi yang ingin anda ambil tangkapan layar dan pastikan tidak ada elemen di layar yang tidak ingin disertakan. Ini mungkin merupakan tetingkap terbuka atau program lain yang tidak berkaitan dengan subjek tangkapan skrin anda.
- Cari butang Cetak Skrin di papan kekunci anda. Biasanya terdapat di sebelah kanan atas papan kekunci. Sekiranya anda mempunyai papan kekunci kecil, anda mungkin perlu mencari singkatannya, PrtScr .
- Tekan kekunci Windows + PrtScr pada masa yang sama untuk mengambil tangkapan skrin skrin semasa anda. Anda akan melihat sedikit malapnya layar semasa tangkapan diambil. Sekiranya skrin anda tidak redup, jangan risau kerana mungkin kerana beberapa tetapan paparan anda telah dilumpuhkan atau kerana anda menggunakan komputer Windows lama yang telah ditingkatkan ke Windows 10.
- Semua tangkapan skrin biasanya disimpan dalam folder Tangkapan Skrin, yang terdapat di dalam folder Gambar. Semua tangkapan skrin akan diberi nama Screenshot + (nombor) yang memberitahu anda urutan gambar diambil. Contohnya, anda akan melihat Tangkapan Layar (1), Tangkapan Layar (2), Tangkapan Layar (3), dll.
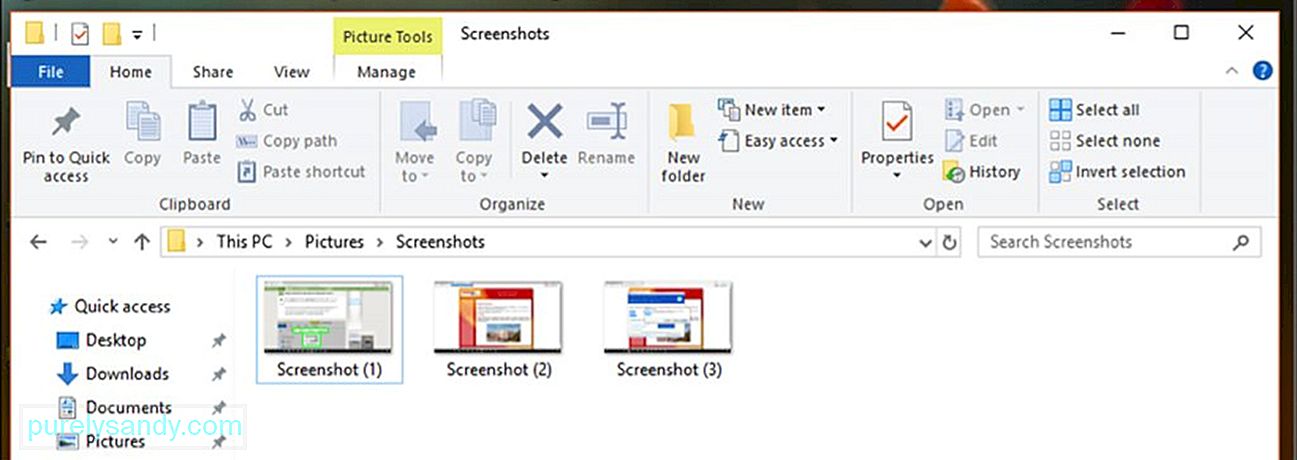
Petua Pro: Imbas PC anda untuk masalah prestasi, fail sampah, aplikasi berbahaya, dan ancaman keselamatan
yang boleh menyebabkan masalah sistem atau prestasi perlahan.
Tawaran istimewa. Mengenai Outbyte, arahan nyahpasang, EULA, Dasar Privasi.
- Sekiranya anda tidak dapat mencari tempat tangkapan skrin anda disimpan, cuba tekan Ctrl + Windows < + PrtScr atau Fn + Windows + PrtScr
Oleh kerana gambar yang diambil menggunakan pintasan papan kekunci ini adalah layar penuh, anda dapat mengeditnya atau memotong tangkapan layar menggunakan Cat atau alat penyuntingan foto lain.
Cara Mengambil Tangkapan Skrin Menggunakan Komputer Windows Mana-mana ke aplikasi atau tetingkap yang ingin anda ambil tangkapan skrinnya dan pastikan tidak ada gangguan, seperti aplikasi atau program terbuka yang lain. 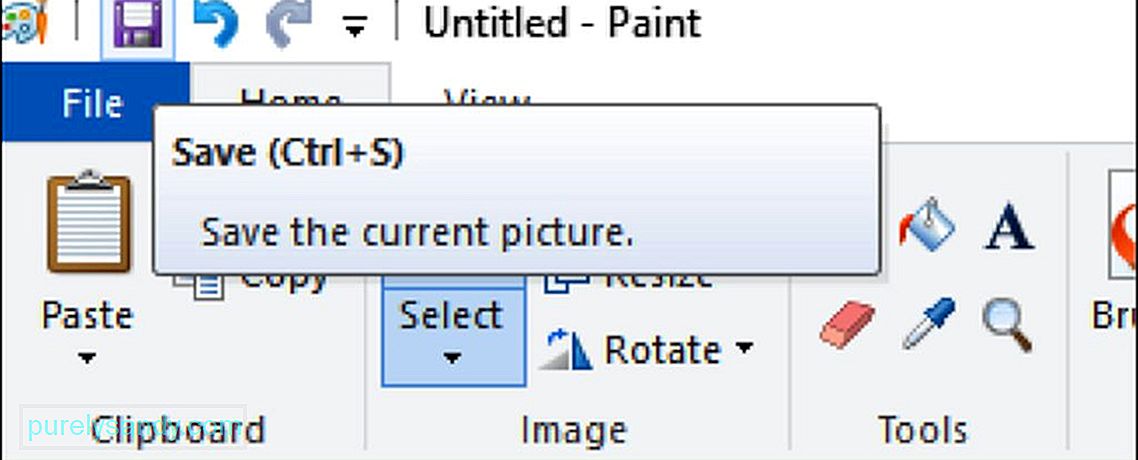
- Masukkan nama untuk gambar anda dan pilih folder tempat anda mahu menyimpan tangkapan skrin. Kemudian, klik Simpan . Sekiranya anda akan menukar jenis fail gambar yang anda simpan, pilih Simpan sebagai jenis dari kotak lungsur di bahagian bawah tetingkap Simpan, kemudian pilih format yang ingin anda simpan. boleh memilih untuk menyimpannya sebagai PNG , JPEG , Bitmap , TIFF , atau GIF . Walau bagaimanapun, format yang disarankan adalah PNG kerana kualiti failnya yang tinggi dan berukuran kecil.
Tangkapan skrin satu tetingkap bermaksud mengambil gambar tetingkap aktif di skrin anda. Untuk melakukan ini:
- Klik pada tetingkap aktif yang ingin diambil gambarnya. Tanda tersebut harus berada di depan semua tetingkap terbuka lain di layar anda.
- Tahan Alt dan kemudian tekan PrtScr untuk menangkap tetingkap aktif itu. Gambar akan disalin ke papan keratan anda. Tidak ada petunjuk bahawa tangkapan layar telah diambil - tidak ada klik rana, meredupkan layar, atau tanda lain bahawa tembakan telah dibuat. Tekan pintasan papan kekunci Alt + PrtScr beberapa kali untuk memastikannya.
- Lancarkan Cat dengan pergi ke Aksesori atau mencari aplikasi Cat dengan menggunakan bar carian di menu Mula . Tampal tangkapan skrin dengan mengklik butang Tampal di bahagian atas tetingkap atau tekan Ctrl + V
- Anda boleh juga tampalkan tangkapan skrin secara langsung ke program lain seperti Microsoft Word, isi e-mel, nota, dan lain-lain. Buka sahaja program yang ingin anda salin dan tekan Ctrl + V .
- Jika anda menampal tangkapan layar di Cat, anda boleh menyimpan salinan gambar dengan mengklik ikon cakera liut di menu paling atas. Begitu juga, anda boleh menekan Ctrl + S untuk menyimpan tangkapan skrin. Taipkan nama yang anda mahukan untuk fail tersebut dan pilih format Simpan . Untuk menyimpan sebagai format lain, klik menu lungsur Simpan sebagai jenis dan pilih dari pilihan di sana. Jenis fail yang paling biasa ialah PNG dan JPEG , tetapi anda juga dapat menyimpan tangkapan skrin sebagai Peta Daya , TIFF , atau GIF
Alat pemotongan adalah alat tangkapan skrin bawaan yang disertakan dengan komputer yang menjalankan Windows Vista dan yang lebih baru. Ini adalah alat yang sangat serba boleh kerana dapat mengambil potongan segi empat tepat, potongan bentuk bebas, potongan skrin penuh atau potongan satu tetingkap. Perkara terbaik mengenai alat Snipping adalah ciri kelewatannya. Anda boleh melambatkan tangkapan skrin selama satu hingga lima saat menggunakan pemasa penangguhannya, sama seperti pemasa pada kamera. Untuk menggunakan alat pemotongan, ikuti langkah berikut:
- Untuk komputer yang menjalankan Windows Vista dan 7, arahkan ke Mula & gt; Semua Program & gt; Aksesori . Seterusnya, pilih Alat Snipping dari senarai aksesori.
- Sekiranya anda menggunakan Windows 8, ketik saja alat snipping pada skrin Mula dan pilih Alat Memotong dari hasil carian.
- Untuk pengguna Windows 10, klik Mula dan taipkan alat snipping di bar carian, kemudian pilih aplikasi Snipping Too l dari hasil carian.
- Pilih jenis potongan yang ingin anda buat. Snip segi empat tepat dipilih secara lalai, tetapi anda boleh memilih jenis snip yang berbeza dari pemilihan mod. Cukup klik butang Mode untuk mengubah bentuk potongan.
- Potongan bentuk bebas membolehkan anda memilih bentuk apa pun menggunakan kursor anda. Tekan terus tetikus untuk menarik bentuk pilihan anda. Kawasan di dalam bentuk yang telah anda gariskan akan dipotong.
- Potongan segi empat tepat membolehkan anda menggambar kawasan segi empat tepat, di mana kawasan di dalam segi empat tepat akan dipotong.
Potongan tetingkap membolehkan anda memilih tetingkap terbuka mana yang ingin dipotong. - Potongan skrin penuh menangkap keseluruhan skrin, termasuk semua tetingkap yang terbuka, kecuali untuk tetingkap Alat Snipping.
- Setelah anda memutuskan jenis potongan yang ingin anda buat, klik Baru
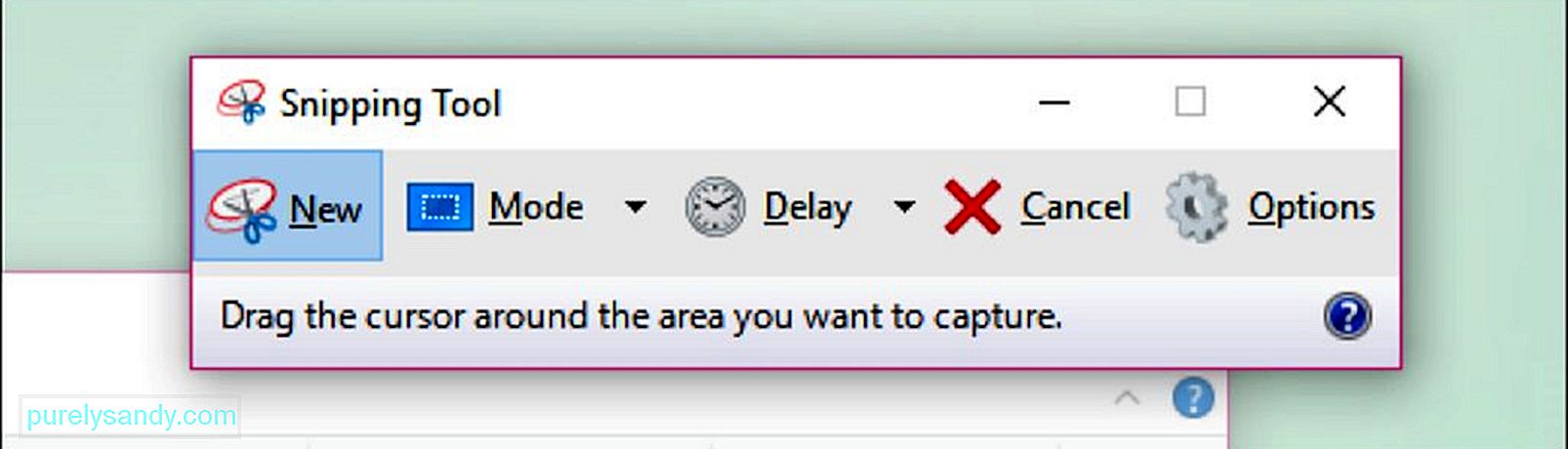
- Semua snips mempunyai sempadan merah di sekelilingnya secara lalai. Sekiranya anda ingin menukar warna sempadan, pergi ke Pilihan dan pilih warna yang berbeza. Sekiranya anda tidak mahu tangkapan skrin anda mempunyai sempadan sama sekali, hapus centang kotak untuk Tunjukkan dakwat pilihan setelah kawasan pemotongan ditangkap . Ini akan menghilangkan sebarang sempadan dari semua potongan masa depan anda.
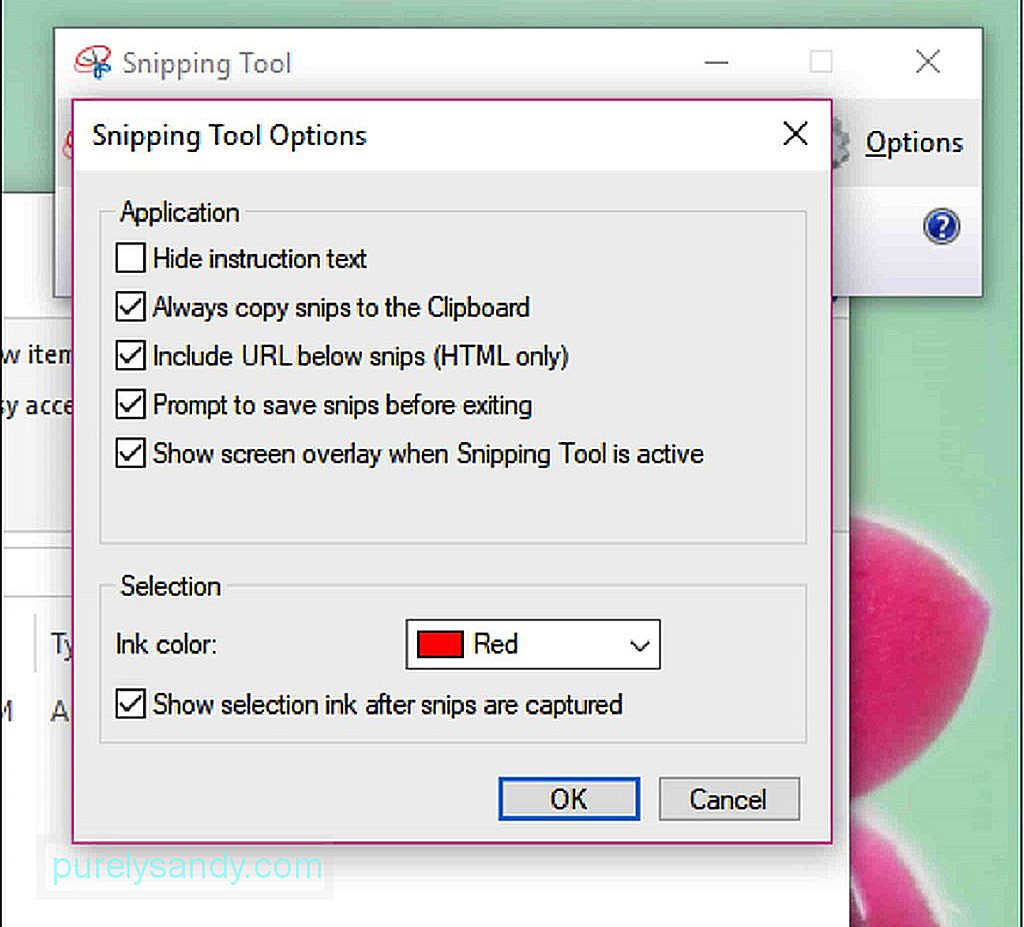
- Ketika anda membuat potongan baru, layar akan memudar menjadi putih dan satu-satunya tetingkap yang dapat diklik adalah Alat Snipping. Lukiskan kawasan pemotongan anda dengan menahan tetikus dan menyeret kursor untuk membuat bentuk. Anda juga dapat memilih tetingkap yang ingin dipotong jika anda ingin melakukan tetingkap. Lepaskan tetikus untuk menyelesaikan pemilihan kawasan. Sekiranya anda membuat snip layar penuh, anda tidak perlu risau untuk menggambar kawasan anda kerana keseluruhan layar akan dipilih secara automatik.
- Setelah membuat snip, ia akan dibuka dalam tetingkap baru di mana anda boleh menggunakan alat pena untuk melukisnya dan menulis nota. Anda juga boleh menggunakan Sorotan untuk menekankan bahagian tertentu pada gambar. Alat pemadam, sebaliknya, membantu menghapus anotasi atau pengeditan yang telah anda buat pada tangkapan skrin. Namun, ia tidak membenarkan anda menghapus bahagian tangkapan skrin asal itu sendiri.
- Untuk menyimpan gambar, klik ikon pemacu disket atau tekan Ctrl + S untuk membuka dialog simpan. Taipkan nama yang anda mahukan untuk tangkapan skrin dan pilih jenis fail jika anda perlu. Anda boleh menyimpannya sebagai PNG , JPEG , Bitmap , GIF , atau TIFF . Cukup klik medan Simpan sebagai jenis untuk memilih format anda. PNG adalah format simpanan lalai Windows 7 dan 8 kerana fail PNG mempunyai kualiti yang sangat tinggi walaupun ukuran failnya kecil. Untuk Windows Vista, jenis fail lalai adalah JPG atau JPEG . Ini adalah format kualiti rendah kerana gambar kelihatan tersekat dan warnanya tidak 100% tepat. Jenis fail JPEG mungkin sesuai untuk foto, tetapi tidak untuk tangkapan layar, kerana jenis foto ini mungkin memerlukan perincian yang lebih baik.
- Secara teknikal, potongan itu telah disalin ke papan keratan anda pada saat ia dibuat. Ini bermaksud anda boleh menampalnya secara langsung ke program lain seperti e-mel, Microsoft Office Word atau Paint. Anda boleh menggunakan Cat untuk melakukan lebih banyak pengeditan pada gambar tangkapan skrin. Untuk menampal potongan, cukup buka program yang ingin anda tambahkan ke dalamnya dan tekan Ctrl + V
Alat Memotong adalah ciri mudah yang sangat senang digunakan. Walau bagaimanapun, untuk mengakses alat ini, anda perlu mencari folder Aksesori terlebih dahulu. Nasib baik, terdapat jalan pintas papan kekunci yang tidak begitu popular untuk membantu anda mencari Alat Snipping dengan cepat. Untuk mengambil tangkapan skrin menggunakan pintasan Alat Snipping, lakukan yang berikut:
- Buka tetingkap, halaman, atau program yang ingin Anda ambil gambarnya. Pastikan tidak ada item yang menghalangi atau anda tidak mahu menyertakannya.
- Tekan Windows + Shift + S untuk melancarkan Alat Snipping . Skrin anda akan pudar menjadi putih, dan kursor tetikus anda akan menjadi ikon crosshair. Walau bagaimanapun, anda tidak akan melihat tetingkap Alat Snipping.
- Pilih kawasan yang anda mahu tangkapan skrin dengan mengklik dan menyeret kursor tetikus (simbol crosshair, + ) untuk menentukan kawasan yang anda mahu tangkapan skrin.
- Lepaskan butang tetikus untuk mengambil tangkapan skrin dari kawasan yang dipilih dan simpan gambar ke papan keratan. Sekarang anda boleh menampal tangkapan skrin ke program lain yang membenarkan gambar ditampal.
- Buka program yang anda mahu tampalkan tangkapan skrin dan tekan Ctrl + V . Untuk menyimpan tangkapan skrin anda, tekan Ctrl + S , kemudian taipkan nama yang anda mahukan untuk fail tersebut. Seterusnya, pilih lokasi simpan dan simpan, kemudian klik Simpan
Kadang kala, tangkapan skrin tidak mencukupi untuk menjelaskan apa yang ingin anda sampaikan. Ini berlaku untuk tutorial dan panduan. Anda memerlukan satu siri tangkapan skrin untuk menerangkan keseluruhan prosesnya, terutama jika prosesnya rumit. Untuk membuat beberapa tangkapan skrin beberapa tetingkap dalam urutan tertentu, anda boleh menggunakan ciri terbina dalam Windows yang disebut PSR.exe. PSR atau Masalah Langkah Perekam adalah alat rahsia yang boleh dilaksanakan yang membolehkan anda membuat rangkaian tangkapan skrin. Fungsi ini disertakan dengan Windows 7 dan dirancang untuk menangkap tindakan langkah demi langkah untuk menyaring masalah PC atau penyelesaian masalah. PSR.exe membolehkan anda merakam sehingga 100 tangkapan skrin dan menggabungkan semuanya dalam satu dokumen. Untuk menggunakan PSR.exe untuk mendokumentasikan masalah atau proses, ikuti langkah-langkah berikut:
- Pergi ke halaman pertama yang ingin anda rakam. Halaman pertama mestilah tetingkap aktif.
- Klik Mula dan ketik jalankan di bar carian di bawah.
- Klik Jalankan dari hasil carian.
- Ketik psr.exe dalam dialog yang terbuka.
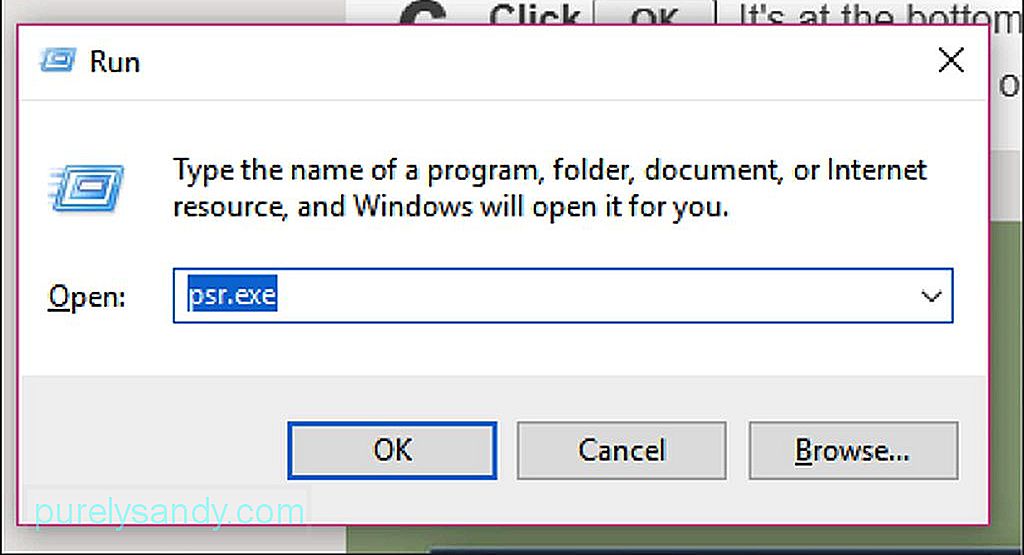
- Alat segi empat kecil akan muncul selepas itu. Klik Mula Rakam untuk mendokumentasikan 25 perubahan skrin seterusnya. Sekiranya 25 tangkapan skrin tidak mencukupi, klik butang anak panah ke bawah di bahagian paling kanan bar alat, kemudian klik Tetapan . Anda boleh mengubah jumlah tangkapan skrin di sini dengan memasukkan nombor pilihan anda di sebelah Jumlah tangkapan skrin terkini untuk disimpan .
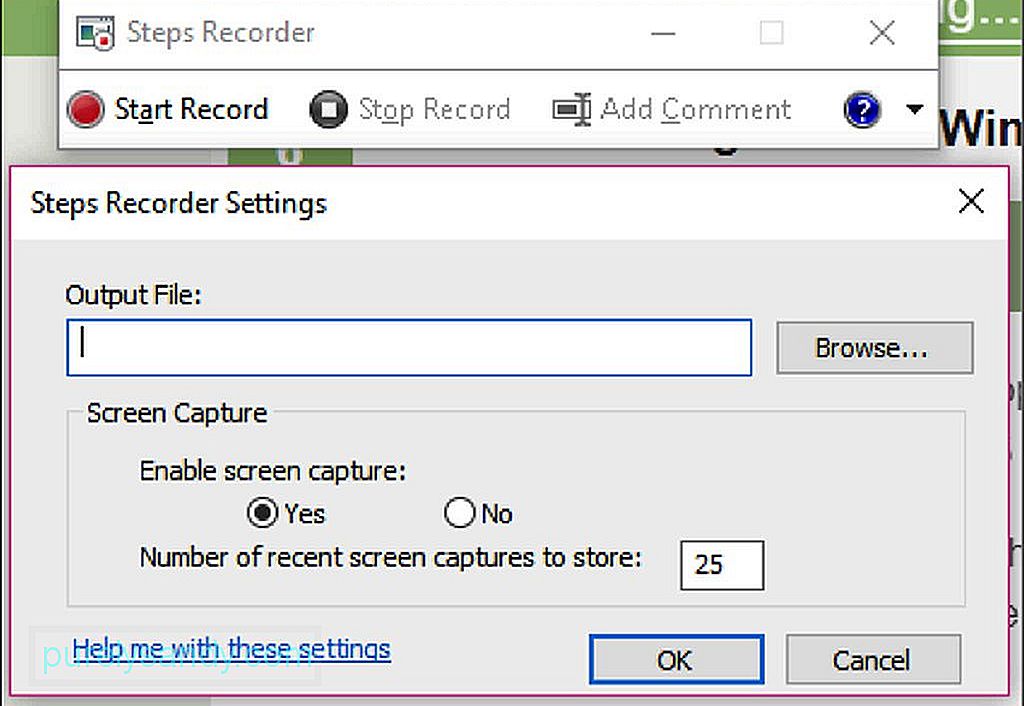
- Klik pada skrin anda supaya PSR dapat menyaring perubahannya. Cukup menggerakkan kursor anda tidak cukup, anda perlu melakukan perubahan skrin yang sebenarnya untuk alat menangkapnya.
- Setelah selesai dengan prosesnya, klik Hentikan Rakam di bahagian atas bar alat. Ini menghentikan program daripada merakam perubahan pada layar anda dan membuka panel hasil.
- Anda dapat menatal melalui tangkapan layar untuk memastikan bahawa semua proses ditangkap sepenuhnya.
- Sekiranya anda ' gembira dengan rakaman, anda menyimpan semua tangkapan skrin anda dalam folder ZIP. Cukup klik Simpan , ketik nama fail, kemudian pilih lokasi simpan pilihan, dan kemudian klik Simpan.
- Tangkapan skrin akan disimpan sebagai fail HTML yang boleh anda buka menggunakan penyemak imbas web.
Mengambil tangkapan skrin menggunakan tablet anda lebih mudah daripada menggunakan komputer. Untuk menangkap layar tablet anda, lakukan yang berikut:
- Buka aplikasi, program, fail atau apa sahaja yang ingin diambil gambarnya dan pastikan tidak ada gangguan di layar. Anda dapat menghidupkan mod Pesawat semasa mengambil tangkapan layar untuk mengelakkan panggilan, mesej, dan pemberitahuan masuk.
- Tekan dan tahan logo Windows atau butang kuasa. Ini bergantung pada tablet yang anda ada. Sekiranya anda melihat logo Windows di bezel tablet, tekan dan tahan. Sekiranya anda tidak melihatnya, gunakan butang kuasa sebagai gantinya.
- Seterusnya, tekan Turunkan Volume jika anda menggunakan logo Windows atau Naikkan Volume jika anda ' menggunakan semula butang kuasa. Anda akan melihat bahawa skrin akan redup sesaat, yang menunjukkan bahawa tangkapan skrin telah diambil.
- Tangkapan skrin anda disimpan secara automatik ke Gambar & gt; Folder Tangkapan Skrin pada peranti anda.
Terdapat banyak cara untuk mengambil tangkapan skrin di komputer atau tablet anda, dan anda boleh memilih mana yang lebih sesuai untuk anda. Namun, anda perlu ingat bahawa tangkapan skrin ini akan terkumpul dalam jangka masa panjang, yang mungkin mempengaruhi prestasi komputer anda. Bersihkan PC anda dengan aplikasi seperti Outbyte PC Repair untuk menyingkirkan fail sampah dan mengoptimumkan prestasi komputer anda. Selain membersihkan fail yang tidak diperlukan, aplikasi ini juga mengimbas komputer anda untuk menghadapi risiko sehingga anda dapat menyelesaikan masalah yang mungkin berlaku sebelum itu berlaku.
Video YouTube.: Windows 101: Cara Mengambil Tangkapan Skrin
09, 2025

