Anda Tidak Mempunyai Akses Yang Cukup untuk Menghapus Kesalahan Program di Windows 10 (09.15.25)
Windows 10 mempunyai banyak ciri yang luar biasa, dan salah satunya adalah Kawalan Akaun Pengguna atau UAC. Fungsi ini dirancang untuk membolehkan pengguna menetapkan fungsi pentadbiran ke beberapa akaun dan untuk membatasi akses akaun pengguna, walaupun merupakan pentadbir. Di samping itu, ini juga mencegah entiti malware dan virus daripada menjangkiti komputer.
Jadi, bagaimana cara kerjanya?
Apabila pengguna cuba menyahpasang atau memasang program, akses tinggi diperlukan. Dan walaupun akaun mempunyai akses pentadbir, kemungkinan fitur ini akan membuang pesan ralat, "Anda tidak memiliki akses yang cukup untuk mencopot pemasangannya."
Walaupun demikian, tidak ada alasan untuk panik . Di bahagian yang berjaya, kami akan berkongsi penyelesaian yang sesuai untuk pengguna lain yang terjejas. Kami juga akan membincangkan apa yang menyebabkan mesej ralat muncul.
Petua Pro: Imbas PC anda untuk masalah prestasi, fail sampah, aplikasi berbahaya, dan ancaman keselamatan
yang boleh menyebabkan masalah sistem atau lambat prestasi.
Tawaran khas. Mengenai Outbyte, arahan nyahpasang, EULA, Dasar Privasi.
Apa yang Menyebabkan Ralat "Anda Tidak Memiliki Akses yang mencukupi untuk Mencopot Pemasangan Program" di Windows 10?Walaupun mesej ralat cukup mudah, menunjukkan bahawa pengguna tidak mempunyai akses yang mencukupi untuk menyahpasang program, terdapat kes-kes yang jarang berlaku dan rawak apabila mesej ralat ini dicetuskan. Salah satunya adalah apabila entiti malware telah menjangkiti peranti. Kemungkinan penyebab lain adalah kunci pendaftaran yang rosak atau rosak.
Terlepas dari apa yang menyebabkan ralat muncul, ketahui bahawa penyelesaiannya cepat dan mudah.
Cara Memperbaiki “Anda Tidak Mempunyai Akses Yang Cukup untuk Menyahpasang Ralat "KesalahanJadi, apa yang harus dilakukan dengan ralat" Anda Tidak Memiliki Akses yang mencukupi untuk Mencopot Pemasangan Program "? Di bahagian ini, kami menyenaraikan beberapa kemungkinan pembaikan yang perlu dipertimbangkan. Cubalah mengikut urutan yang disyorkan untuk mencapai hasil terbaik.
Perbaiki # 1: Perbaikan Kunci Registri yang Rusak.Registri Windows berfungsi sebagai pangkalan data untuk data yang diperlukan untuk fungsi sistem operasi Windows yang optimum serta aplikasi dan program yang berjalan di atasnya. Secara teknikal, data ini disusun dalam format pokok dengan nod. Setiap simpul disebut sebagai kunci.
Sekarang, setiap aplikasi di komputer mempunyai entri pendaftaran. Semasa aplikasi dilancarkan, Windows mencari kunci yang sesuai sehingga dapat berjalan dengan merujuk kepadanya.
Setelah kunci ini rosak, mereka dapat memicu mesej ralat seperti "Anda Tidak Memiliki Akses yang Cukup untuk Menghapus Pemasangan Program ”untuk muncul. Selain itu, ia dapat menjadikan keseluruhan proses penyahpasangan tidak berguna.
Tetapi beruntung bagi pengguna Windows kerana Microsoft telah membuat alat untuk menyelesaikan masalah dengan kunci pendaftaran yang rosak dan rosak. Untuk menggunakannya, ikuti langkah di bawah:
Jelas, ralat itu berlaku kerana Kawalan Akaun Pengguna menyekat aktiviti pengguna untuk melindungi dia dari kemungkinan kerosakan. Dalam kes ini, menonaktifkan fitur UAC untuk sementara dapat menyelesaikan masalah.
Untuk mematikan UAC dan periksa apakah menyelesaikan ralat, ikuti langkah-langkah di bawah:
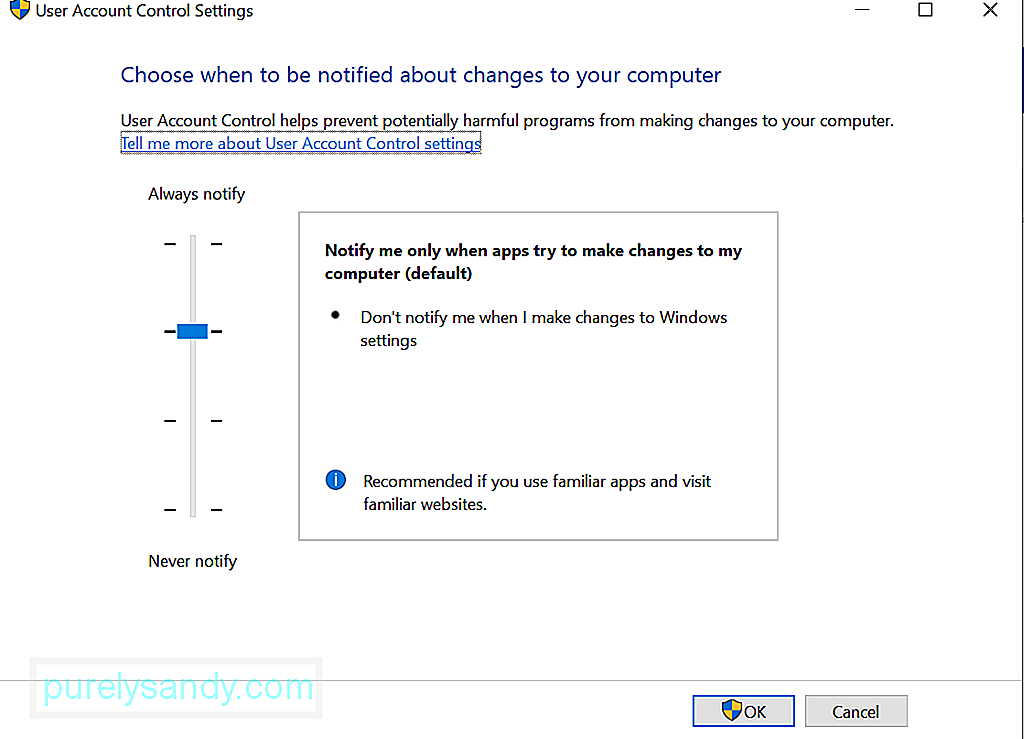
Sekiranya anda benar-benar perlu menyahpasang program, anda mungkin menggunakan Perintah yang ditinggikan Prompt sebaliknya. Tetapi sekali lagi, anda memerlukan akses pentadbir untuk melaksanakan perbaikan ini.
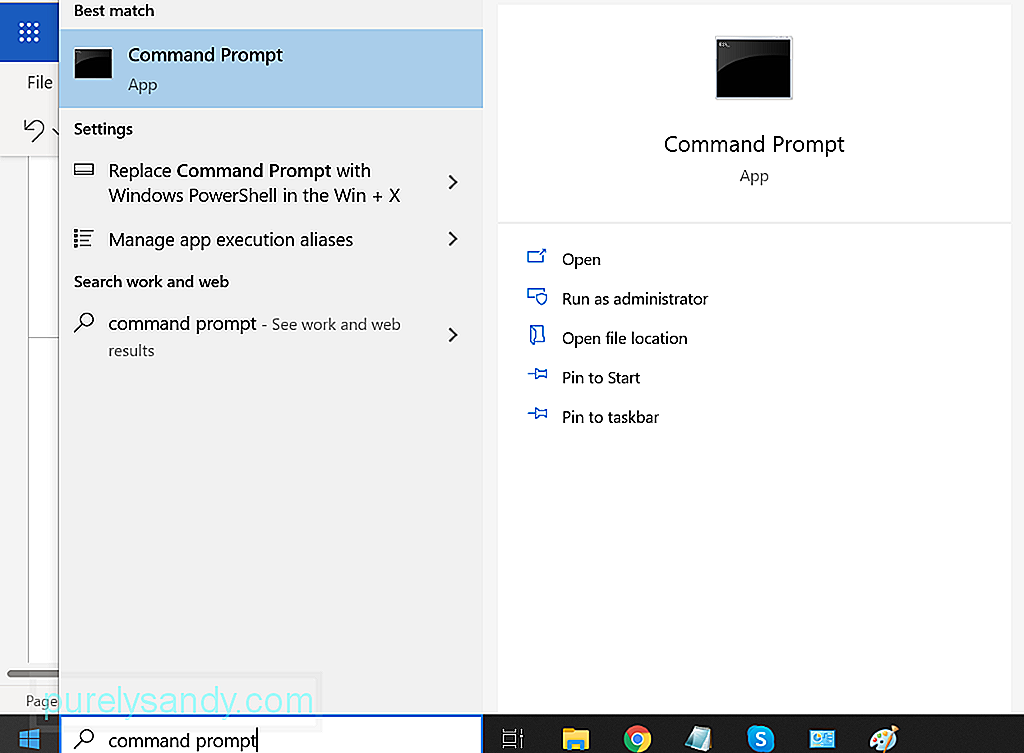
Untuk menggunakan Prompt Perintah yang dinaikkan untuk menyahpasang program yang bermasalah, lakukan yang berikut:
Ini adalah satu lagi penyelesaian yang patut dicuba. Anda boleh menyahpasang program semasa berada dalam Safe Mode. Dalam mod ini, tidak ada UAC. Ini bermaksud anda dapat menggunakannya untuk menyahpasang aplikasi tanpa sekatan.
Namun, perlu diperhatikan bahawa Windows Installer dilumpuhkan secara lalai dalam Safe Mode. Walaupun tidak semua aplikasi menggunakan utiliti ini untuk tujuan penghapusan pemasangan, aplikasi yang memerlukannya tidak dapat berjaya dinyahpasang. Dan dalam kes ini, editor pendaftaran akan digunakan dan Windows Installer harus diaktifkan dalam Safe Mode.
Untuk panduan langkah demi langkah mengenai apa yang harus dilakukan, rujuk langkah di bawah: >
- REG ADD "HKLM \ SYSTEM \ CurrentControlSet \ Control \ SafeBoot \ Minimal \ MSIServer" / VE / T REG_SZ / F / D "Service"
- REG TAMBAHKAN "HKLM \ SYSTEM \ CurrentControlSet \ Control \ SafeBoot \ Network \ MSIServer "/ VE / T REG_SZ / F / D" Service "
- msiserver start bersih
Sekiranya anda tidak tahu, setiap file memiliki sekumpulan izinnya yang mengarahkan aplikasi tentang cara penggunaannya dan kumpulan pengguna tertentu yang dapat mengubahnya. Anda boleh mengubah kebenaran ini dan periksa apakah ia menyelesaikan masalah. Sekali lagi, anda memerlukan akses pentadbir untuk melakukan perbaikan ini.
Berikut adalah panduan mengenai apa yang harus dilakukan:
Sekiranya lima penyelesaian pertama tidak menyelesaikan masalah anda, anda tidak mempunyai pilihan selain membuang fail secara paksa. Sebelum melakukannya, sediakan sandaran fail anda kerana tidak ada jaminan bahawa ini akan membolehkan anda menyahpasang aplikasi dengan betul.
Sekiranya anda ingin meneruskan pembaikan ini, ikuti arahan berikut:
Kadang kala, virus dan perisian hasad entiti fail pendaftaran rosak dan rosak dan mempengaruhi proses sistem, yang sering mengakibatkan masalah seperti mesej ralat "Anda tidak mempunyai akses yang mencukupi untuk menyahpasang". Sekiranya demikian, melakukan scan virus akan melakukan muslihatnya.
Terdapat dua cara untuk melakukan scan antivirus: manual dan automatik. Namun, ini tidak bermaksud anda harus memilih dari kedua-duanya. Anda selalu dapat melakukan kedua-duanya untuk mendapatkan hasil yang lebih baik.
Sekiranya anda ingin memilih pilihan terakhir, anda hanya perlu memasang perisian anti-malware yang dipercayai. Setelah memilikinya, lakukan imbasan sistem yang lengkap. Selepas itu, biarkan berjalan di latar belakang untuk perlindungan masa nyata.
Sekiranya anda lebih suka kaedah manual, anda perlu menggunakan perisian keselamatan bawaan pada peranti Windows 10: Windows Defender . Kemudian, ikuti tiga langkah mudah ini:
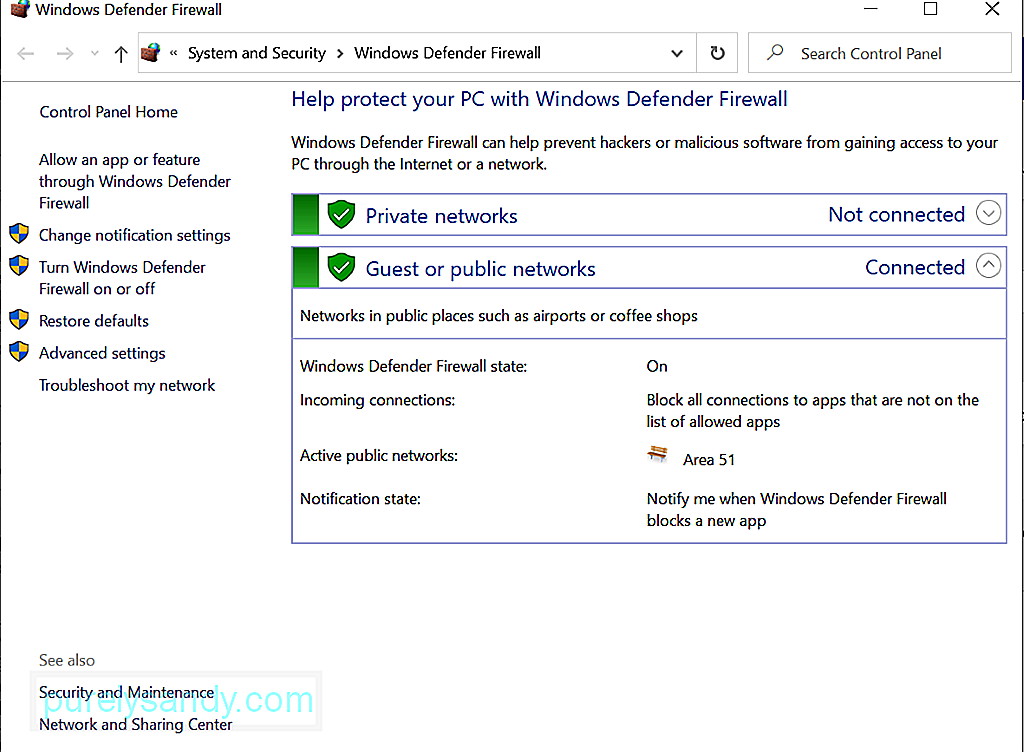
Untuk perlindungan tambahan, anda juga boleh menggunakan alat keselamatan Windows yang lain.
RingkasanKawalan Akaun Pengguna adalah alat berkuasa yang boleh digunakan untuk meningkatkan keselamatan peranti anda. Namun, seperti alat lain, ia rentan terhadap masalah dan masalah. Tetapi dengan pembaikan yang disebutkan di atas, semoga anda dapat menyelesaikan masalah yang berkaitan dengan UAC.
Beri tahu kami pendapat anda mengenai artikel ini. Komen di bawah.
Video YouTube.: Anda Tidak Mempunyai Akses Yang Cukup untuk Menghapus Kesalahan Program di Windows 10
09, 2025

