6 Cara Menyelesaikan Kesalahan Pencetak 0X8007007e pada Windows 10 (09.15.25)
Pencetak sangat berguna untuk tujuan dokumentasi di pejabat, di rumah, atau di sekolah. Mereka hadir dalam pelbagai ukuran, jenis, reka bentuk, jenama, dan model. Pencetak telah berkembang selama bertahun-tahun, menjadikan proses pencetakan lebih cepat, lebih mudah, dan lebih mudah.
Salah satu ciri berguna pencetak hari ini adalah pilihan untuk mencetak terus dari penyemak imbas. Anda tidak perlu menyimpan halaman web dan kemudian mencetaknya menggunakan dialog pencetak. Cukup klik kanan pada halaman, kemudian klik pada Print untuk menghantar halaman web terus ke pencetak. Beberapa penyemak imbas juga menunjukkan kotak dialog di atas halaman web, di mana anda akan melihat pilihan untuk mencetak atau menyimpan halaman web.
Mengenai Masalah Pencetak 0x8007007eNamun, pengguna Windows 10 baru-baru ini mengalami masalah pencetak , terutamanya pengguna Microsoft Edge. Setiap kali pengguna cuba mencetak halaman web secara langsung dari Microsoft Edge, muncul kesalahan 0X8007007e masalah pencetak .
Masalah pencetak ini juga berlaku ketika pengguna cuba mencetak fail PDF. Dokumen lain boleh dicetak tanpa halangan. Mencetak terus dari penyemak imbas lain seperti Opera, Chrome, dan Firefox juga berfungsi dengan baik.
Petua Pro: Imbas PC anda untuk masalah prestasi, fail sampah, aplikasi berbahaya, dan ancaman keselamatan
yang boleh menyebabkan masalah sistem atau prestasi perlahan.
Tawaran khas. Mengenai Outbyte, arahan nyahpasang, EULA, Dasar Privasi.
Setiap kali pencetak menghadapi kesalahan konfigurasi 0X8007007e, proses pencetakan gagal dan dokumen web tidak dicetak. Ini boleh menjengkelkan jika anda ingin mencetak artikel atau dokumen dari web.
Kesalahan masalah pencetak 0X8007007e biasanya disertakan dengan salah satu daripada pesan berikut:
- Anda pencetak mengalami masalah konfigurasi yang tidak dijangka.
- 0X8007007e
- Ada yang tidak betul
- Anda boleh menghubungi sokongan Microsoft untuk mendapatkan bantuan mengenai ralat ini. Berikut adalah kod ralat 0X8007007e.
- Modul yang ditentukan tidak dapat dijumpai.
Terdapat banyak faktor yang harus dipertimbangkan setiap kali ralat 0X8007007e masalah pencetak berlaku. Salah satu penyebab utama masalah pencetak ini adalah pemacu peranti pencetak yang ketinggalan zaman. Sekiranya anda baru-baru ini mengemas kini Windows 10, kemungkinan ada masalah ketidakcocokan yang menghalang pencetak anda berfungsi dengan baik. Perkara yang sama boleh berlaku sekiranya pemacu pencetak anda dikemas kini semasa sistem operasi Windows anda tidak.
Kesalahan 0X8007007e juga boleh berlaku semasa komputer menyambung ke pencetak jauh. Apabila persekitaran pelayan-pelanggan anda menggunakan pemacu universal 32-bit semasa komputer anda menjalankan persekitaran 64-bit, akan terjadi ketidakcocokan dalam versi DLL, yang mengakibatkan kesalahan 0X8007007e.
Faktor lain yang mungkin menyebabkan ralat 0X8007007e termasuk:
- Fail sistem yang dihapus atau rosak yang berkaitan dengan pencetak
- Virus atau perisian jahat lain
- Pemacu pencetak yang ketinggalan zaman
- PrintConfig yang hilang atau salah tempat. fail dll
- Pemacu pencetak yang rosak atau rosak
Anda perlu mempertimbangkan semua faktor ini semasa menyelesaikan ralat ini untuk meningkatkan peluang berjaya menyelesaikan masalah pencetak ini.
Cara Memperbaiki Ralat Konfigurasi Pencetak 0X8007007eMenyelesaikan masalah ralat 0X8007007e pada Windows 10 bukanlah sains roket. Selagi anda mengikuti panduan kami di bawah, anda akan dapat menyelesaikan masalah pencetak ini dengan mudah dan cepat.
Betulkan # 1: Gunakan Pelayar Berbeza. 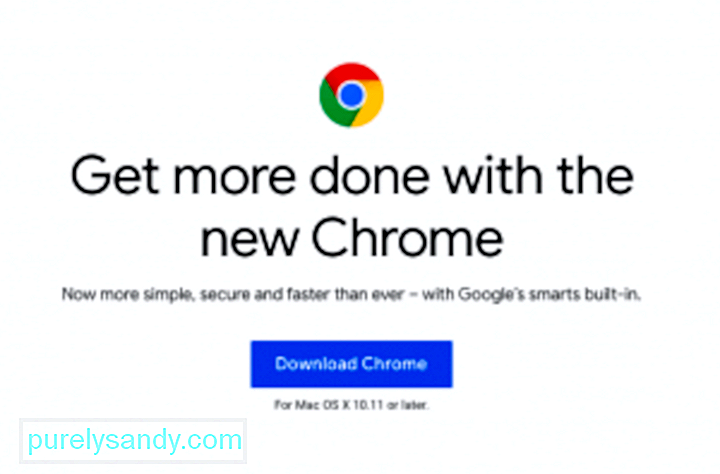 Penyelesaian pertama untuk masalah ini adalah dengan menggunakan penyemak imbas yang berbeza untuk mencetak halaman web atau dokumen dalam talian. Muat turun Google Chrome, Mozilla Firefox, Opera, atau penyemak imbas lain yang anda lebih suka gunakan sebagai alternatif kepada Microsoft Edge. Buka pautan menggunakan penyemak imbas lain dan cetak dari sana.
Penyelesaian pertama untuk masalah ini adalah dengan menggunakan penyemak imbas yang berbeza untuk mencetak halaman web atau dokumen dalam talian. Muat turun Google Chrome, Mozilla Firefox, Opera, atau penyemak imbas lain yang anda lebih suka gunakan sebagai alternatif kepada Microsoft Edge. Buka pautan menggunakan penyemak imbas lain dan cetak dari sana.
Perhatikan bahawa ini hanyalah penyelesaian alat bantu dan ini sebenarnya tidak dapat menyelesaikan masalah pencetak anda. Menggunakan penyemak imbas lain hanyalah penyelesaian jika anda perlu mencetak dokumen atau halaman web secepat mungkin.
Sekiranya anda ingin benar-benar menghilangkan masalah pencetak ini, anda boleh meneruskan pembaikan lain di bawah.
Perbaiki # 2: Kemas kini Windows 10.Untuk memastikan kelancaran operasi semua komponen sistem operasi Windows, anda perlu memasang semua kemas kini yang tersedia melalui Windows Update. Semua kemas kini sistem, keselamatan, dan aplikasi dilepaskan melalui Pembaruan Windows, jadi Anda harus memeriksanya dari waktu ke waktu, terutama jika Anda tidak menetapkan kemas kini agar dipasang secara otomatis di latar belakang.
Ke periksa sama ada anda sedang menunggu kemas kini yang menunggu untuk dipasang: 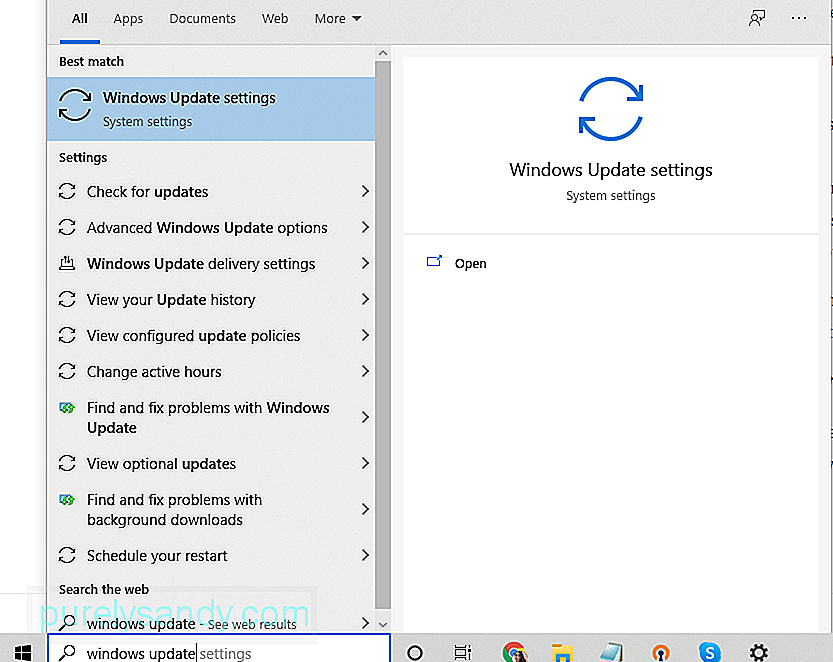
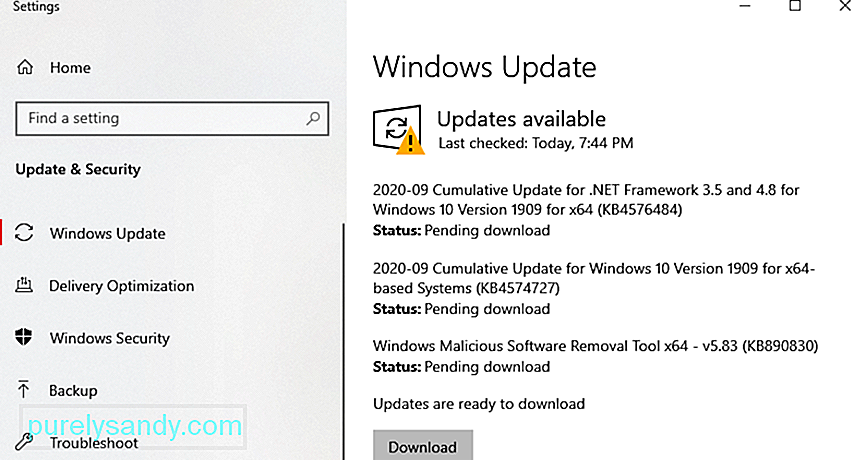
Sekiranya sistem Windows anda dikemas kini, anda akan melihat Anda terkini pemberitahuan, termasuk tarikh dan waktu ketika sistem terakhir diperiksa. Jika tidak, anda akan melihat senarai kemas kini yang belum selesai yang perlu dipasang, dan anda perlu mengklik butang Pasang Sekarang untuk memulakan proses kemas kini.
Nyalakan semula komputer anda selepas pemasangan untuk menyelesaikan proses kemas kini. Setelah sistem anda diperbaharui, uji-cetak halaman web dari Microsoft Edge untuk melihat apakah masalahnya telah diselesaikan.
Perbaiki # 3: Kemas kini Pemacu Peranti Pencetak Anda. pemacu pencetak anda sudah usang. Perhatikan bahawa Windows 10 tidak lagi menyokong program 32-bit, jadi anda harus memastikan bahawa anda memasang versi pencetak versi 64-bit. Untuk mengemas kini perisian pencetak anda, ikuti langkah berikut: 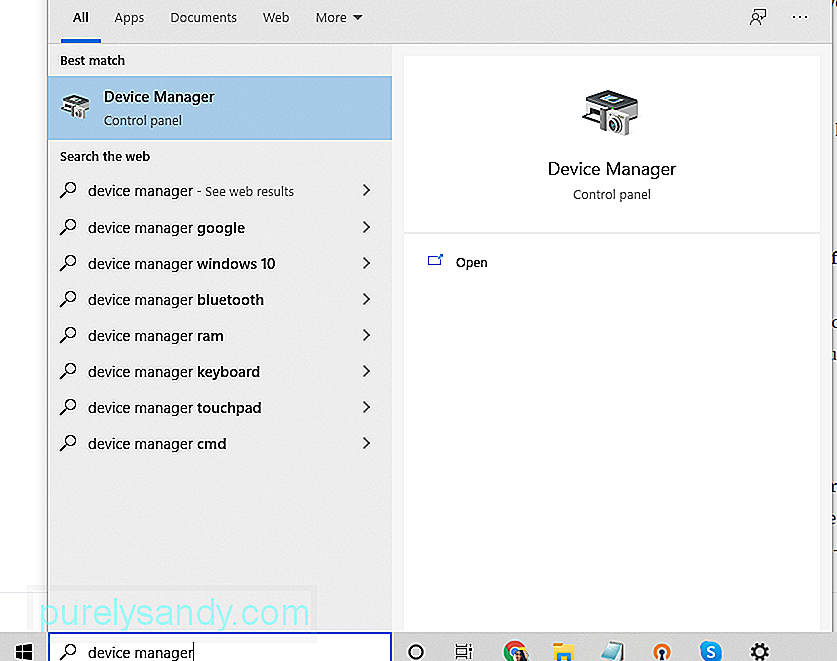
Sekiranya komputer anda gagal menemui yang terbaru kemas kini, anda boleh menyemak laman web pengeluar pencetak anda untuk memasang kemas kini secara manual. Pastikan anda mempunyai model yang tepat untuk dapat memuat turun kemas kini perisian yang betul.
Perbaiki # 4: Singkirkan Rongsokan Komputer.Kadang-kadang sampah boleh merosakkan fail sistem anda atau mengganggu proses komputer, menyebabkan pelbagai kesilapan seperti masalah konfigurasi yang tidak dijangka 0X8007007e. Untuk membersihkan sistem anda, nyahpasang aplikasi yang tidak lagi anda perlukan dan hapus fail yang tidak perlu menggunakan Perbaikan PC Outbyte .
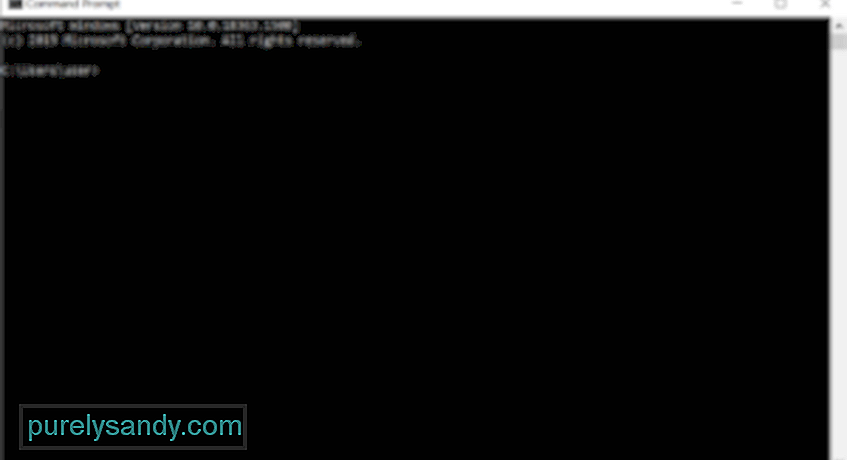 Sekiranya ada fail sistem yang rosak, anda boleh menggunakan Alat Pemeriksa Fail Sistem (SFC) untuk menggantikan fail yang rosak dengan salinan yang berfungsi dengan baik.
Sekiranya ada fail sistem yang rosak, anda boleh menggunakan Alat Pemeriksa Fail Sistem (SFC) untuk menggantikan fail yang rosak dengan salinan yang berfungsi dengan baik.
Inilah cara menggunakan utiliti SFC:
Sekiranya anda menggunakan pencetak jarak jauh, mungkin pelayan yang anda gunakan masih menjalankan pemacu 32-bit, yang tidak lagi disokong oleh Windows 10. Pemacu universal 32-bit membuat entri pendaftaran di komputer, yang menyebabkan masalah ini.
Untuk menyelesaikan masalah ini, anda perlu menghapus kunci pendaftaran yang terdapat di HKLM \ SYSTEM \ CurrentControlSet \ Control \ Print \ Printers \\ CopyFiles \ BIDI. Komputer anda kemudian akan menghasilkan entri pendaftaran 64-bit baru pada saat anda menyambung ke pencetak jauh anda.
Perbaiki # 6: Salin Fail PrintConfig.dll ke Folder yang Betul.Untuk sebab tertentu, PrintConfig .dll hilang atau tersalah letak, menyebabkan ralat masalah pencetak 0X8007007e. Untuk menyelesaikan masalah ini, ikuti arahan di bawah:
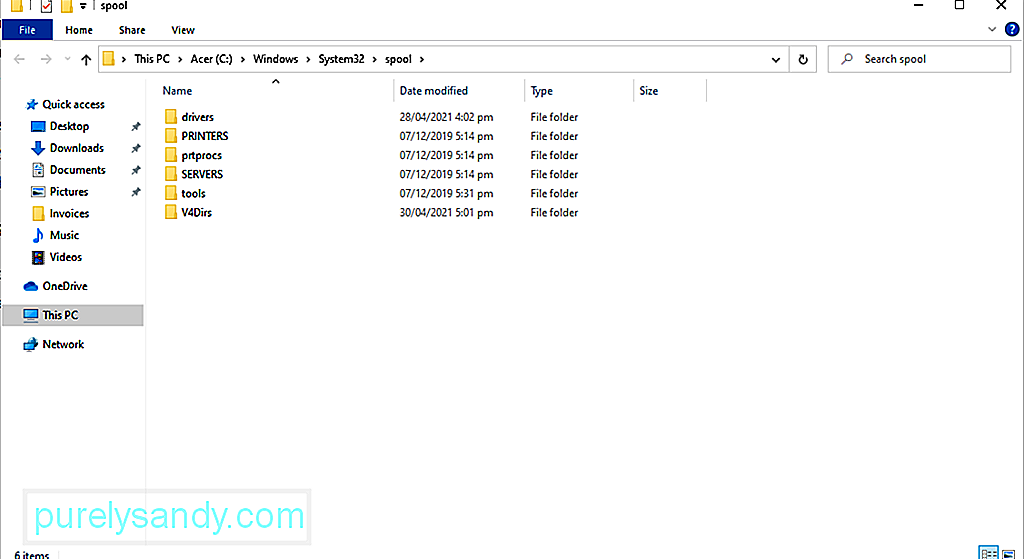
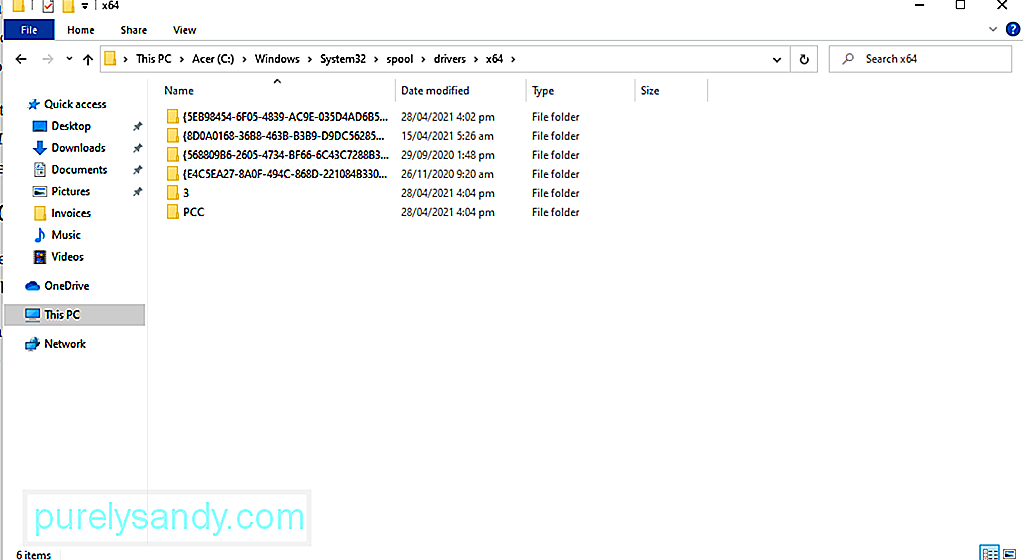
Tidak disarankan untuk menonaktifkan program antivirus anda kerana melindungi komputer anda dari ancaman keselamatan dan virus. Namun, ada kalanya ia mengganggu pencetak anda, jadi matikannya sementara. Setelah kemas kini selesai, aktifkan sekali lagi.
Inilah cara untuk mematikan antivirus anda buat sementara waktu:
Kesalahan pencetak mungkin disebabkan oleh konflik dengan program atau perkhidmatan perisian pihak ketiga. Dengan melakukan boot bersih, anda dapat menyelesaikan kesalahan pencetak 0X8007007e.
Inilah cara melakukan boot bersih:
Fail sistem yang rosak juga boleh menyebabkan kesalahan pencetak 0X8007007e muncul. Untuk membaiki fail ini, gunakan alat DISM.
Untuk panduan lengkap mengenai apa yang harus dilakukan, lihat di bawah:
Sekiranya anda merasa bahawa masalah konfigurasi 0X8007007e sukar diselesaikan sendiri, maka anda selalu dapat menghubungi profesional.
Anda boleh melayari laman web rasmi pengeluar pencetak anda dan meminta mereka mencari penyelesaian yang khusus untuk masalah konfigurasi 0X8007007e. Tetapi jika anda tidak mahu langsung menyelesaikan masalah, bawa peranti anda kepada profesional. Biarkan pakar menangani masalah konfigurasi 0X8007007e bagi pihak anda.
Bottom LineKesalahan masalah pencetak 0X8007007e mungkin mempengaruhi pengguna Windows 10, terutama mereka yang menggunakan Microsoft Edge. Dan ini mungkin kelihatan seperti masalah yang rumit, tetapi tidak. Walaupun ralat itu disebabkan oleh pelbagai faktor, termasuk pemacu usang, anda pasti akan menemui penyelesaian yang sesuai untuk anda sepanjang anda mengikuti langkah-langkah yang disenaraikan di atas.
Adakah anda menghadapi masalah yang sama semasa menggunakan Microsoft Edge? Adakah anda fikir pemandu yang ketinggalan zaman adalah sebab masalah ini berlaku? Beri tahu kami pendapat anda!
Video YouTube.: 6 Cara Menyelesaikan Kesalahan Pencetak 0X8007007e pada Windows 10
09, 2025

