Cara Memperbaiki Ralat Peningkatan Windows 0x8007025D-0x2000C (09.14.25)
Pengguna meningkatkan peranti Windows mereka dengan pelbagai alasan. Sebilangan mungkin ingin tahu mengenai ciri versi yang lebih baru, sementara yang lain hanya ingin menyelesaikan masalah yang ada pada versi semasa. Ada juga yang terpaksa memasang kemas kini hanya kerana versi tersebut tidak lagi disokong oleh Microsoft, yang bermaksud sistem operasi sudah ketinggalan zaman. Ini sangat berbahaya kerana sistem operasi yang sudah usang terdedah kepada kerentanan dan ancaman.
Jadi, bagaimana anda melakukan peningkatan Windows? Cukup lakukan perkara berikut:
Walaupun langkahnya cukup mudah, sayangnya, tidak semua pengguna Windows dapat melakukan peningkatan dengan lancar. Sebilangan dari mereka dilaporkan menerima ralat peningkatan Windows seperti ralat peningkatan Windows 0x8007025D-0x2000C. Apakah ralat ini, apa yang menyebabkannya, dan bagaimana anda memperbaikinya? Kami akan menjawab semua soalan ini di bahagian berikutnya.
Apakah Ralat 0x8007025D-0x2000C pada Windows 10?Ralat peningkatan Windows 0x8007025D-0x2000C pada Windows 10 sering disertakan dengan mesej ralat, Jangan pasang Windows 10. Kami telah menetapkan PC anda kembali ke keadaan yang betul sebelum anda mula memasang Windows 10. "
Petua Pro: Imbas PC anda untuk masalah prestasi, fail sampah, aplikasi berbahaya, dan ancaman keselamatan
yang boleh menyebabkan masalah sistem atau prestasi perlahan.
Tawaran khas. Tentang Outbyte, arahan nyahpasang, EULA, Dasar Privasi.
Seperti yang anda lihat, tidak ada cukup maklumat yang disertakan dalam mesej ralat, jadi ini sangat sukar untuk ditangani oleh pengguna Windows biasa. Untuk memperbaiki ralat peningkatan Windows 0x8007025D-0x2000C, mereka mula-mula mengenal pasti apa yang menyebabkannya ditunjukkan.
Jadi, apa yang mencetuskan ralat 0x8007025D-0x2000C?
Apa yang Menyebabkan Ralat Peningkatan Windows 0x8007025D-0x2000C ?Masalah yang berkaitan dengan peningkatan Windows mungkin disebabkan oleh pelbagai perkara. Walau bagaimanapun, pencetus yang paling biasa merangkumi yang berikut:
- Suite antivirus yang terlalu melindungi - Kadang kala, perisian antivirus yang terlalu melindungi membuat anda tidak memasang peningkatan Windows. Program ini mungkin menandakan kemas kini sebagai ancaman, itulah sebabnya ia menyampaikan mesej kesalahan. Untuk memperbaikinya, anda mungkin perlu mematikan sementara program antivirus sebelum memasang peningkatan.
- Ruang cakera keras tidak mencukupi - Peningkatan Windows mempunyai syarat tertentu yang harus dipenuhi. Salah satunya ialah ruang simpanan. Sekiranya anda tidak mempunyai ruang cakera keras yang cukup untuk memasang peningkatan, maka anda mungkin menghadapi masalah seperti ralat 0x8007025D-0x2000C. Dalam kes ini, anda perlu mengosongkan ruang cakera keras anda dengan menghapus sampah dan fail lain yang tidak diperlukan.
- Fail Windows yang rosak atau rosak - Fail sistem Windows yang rosak dan rosak boleh mencetuskan ralat mesej untuk ditunjukkan. Untuk ini, anda perlu memperbaiki fail menggunakan utiliti terbina dalam Windows.
- Komponen perkakasan yang rosak - Sekiranya anda mempunyai komponen perkakasan yang rosak, kemungkinan anda akan menghadapi ralat peningkatan Windows 0x8007025D-0x2000C. Untuk memperbaikinya, anda perlu memperbaiki komponen perkakasan yang rosak dengan membawa peranti anda ke kedai komputer terdekat.
- Jangkitan virus atau perisian hasad - Entiti virus dan perisian hasad boleh mempengaruhi proses sistem atau fail sistem yang rosak, yang diperlukan semasa proses peningkatan. Dalam kes ini, mesej ralat seperti ralat 0x8007025D-0x2000C mungkin muncul. Untuk menyelesaikannya, anda harus menyingkirkan virus terlebih dahulu dan memperbaiki apa sahaja kerosakan yang ditimbulkannya.
Sekarang kami telah menunjukkan semua kemungkinan sebab mengapa ralat peningkatan Windows 0x8007025D-0x2000C muncul , sudah tiba masanya untuk mengetahui cara memperbaikinya.
6 Cara Memperbaiki Ralat Peningkatan Windows 0x8007025D-0x2000CBerikut adalah beberapa pembaikan yang akan membantu anda menyelesaikan masalah yang menjengkelkan ini. Jalankan Alat Pembersih Cakera
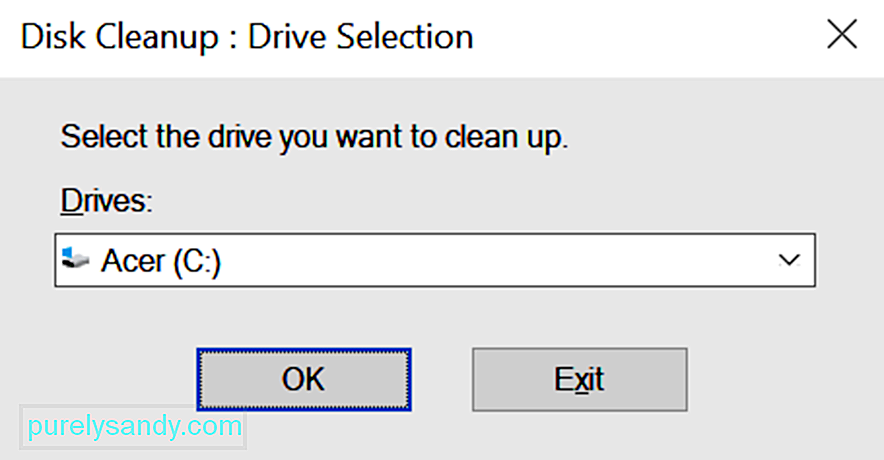 Sekiranya anda mengesyaki bahawa ruang penyimpanan yang tidak mencukupi menyebabkan mesej ralat, maka anda mungkin menggunakan alat Pembersih Cakera. Ini akan membolehkan anda mengosongkan ruang yang relevan pada cakera keras anda.
Sekiranya anda mengesyaki bahawa ruang penyimpanan yang tidak mencukupi menyebabkan mesej ralat, maka anda mungkin menggunakan alat Pembersih Cakera. Ini akan membolehkan anda mengosongkan ruang yang relevan pada cakera keras anda.
Perhatikan bahawa anda memerlukan sekurang-kurangnya 32 GB ruang kosong untuk memasang peningkatan Windows 10. Walaupun anda dapat menambahkan ruang pemacu dengan mudah dengan menggunakan SSD atau dengan membeli cakera keras baru, utiliti Pembersih Cakera akan diperbaiki sementara.
Untuk menggunakannya, ikuti langkah-langkah berikut: 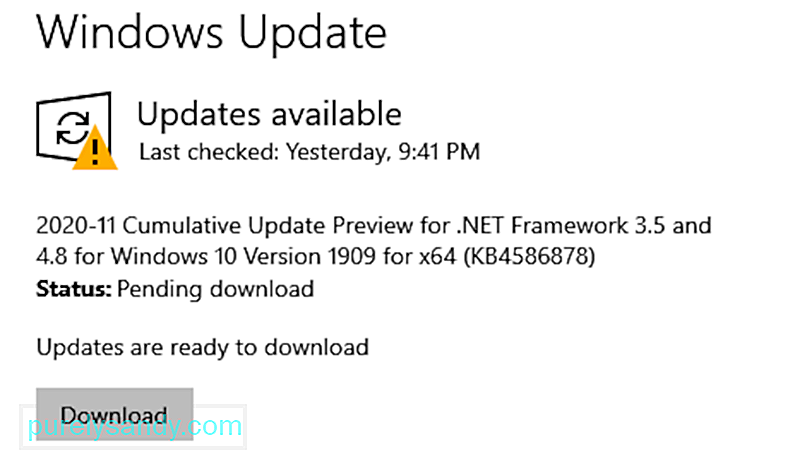
Menurut beberapa pengguna Windows yang terjejas, beberapa program perisian antivirus dan keselamatan dapat menyekat proses peningkatan Windows, menyebabkan kesalahan peningkatan Windows 0x8007025D-0x2000C ditunjukkan. Mereka mengatakan bahawa produk Norton adalah pencetus kesalahan ini.
Untuk membetulkannya, cubalah menyahpasang atau mematikan perisian antivirus atau keselamatan pihak ketiga anda buat sementara waktu. Pastikan anda memasang semula program atau menjalankan Windows Defender setelah melakukan peningkatan.
Sekiranya anda tidak tahu, Windows Defender adalah program perisian antivirus yang ada di dalam Windows anda peranti. Ketika mula dilancarkan, ia dikatakan tidak berkesan dan tidak berkesan. Tetapi seiring bertahun-tahun, alat ini bertambah baik. Sekarang, ia dianggap sebagai salah satu program perisian antivirus terbaik yang ada.
Inilah cara untuk menyahpasang atau mematikan perisian antivirus pihak ketiga buat sementara waktu:
Sekiranya OS Windows yang anda pasang rosak, maka kemungkinan anda tidak dapat memasang fail baru dengan betul. Ini termasuk fail yang berkaitan dengan utiliti Peningkatan Windows anda. Untuk memperbaikinya, gunakan utiliti Pemeriksa Fail Sistem untuk mengesahkan dan memeriksa status fail sistem Windows anda.
Inilah cara menggunakan utiliti Pemeriksa Fail Sistem: 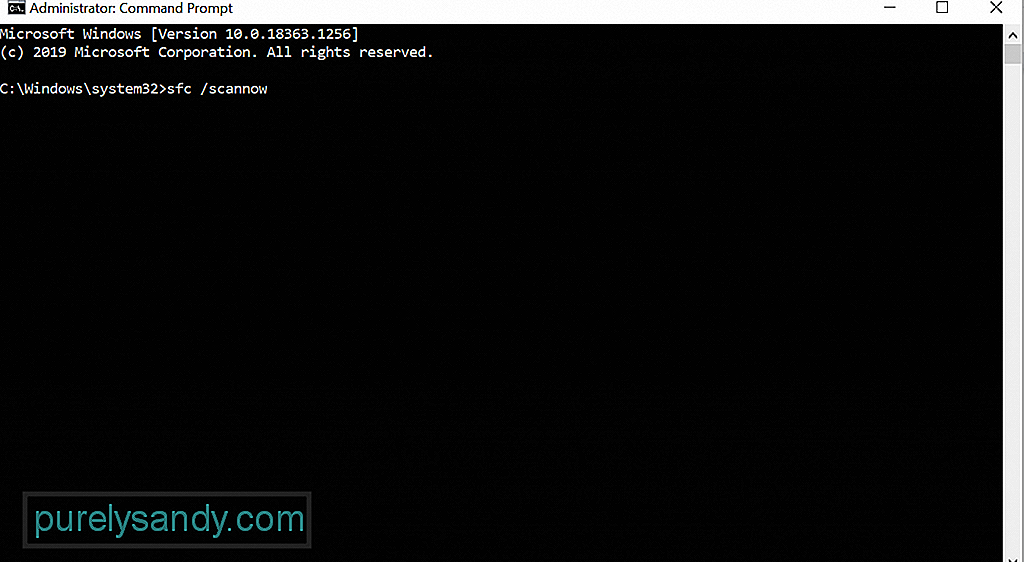
- Ketepikan / Dalam Talian / Pembersihan-Imej / Pemeriksaan Kesihatan
- Ketepikan / Dalam Talian / Pembersihan-Imej / ScanHealth
- Ketepikan / Dalam Talian / Pembersihan-Imej / Pulihkan Kesihatan
Menetapkan semula komponen Pembaharuan Windows telah berfungsi untuk beberapa pengguna Windows yang terjejas. Untuk melakukannya, ikuti langkah berikut:
- net stop wuauserv
- net stop cryptSvc
- net stop bit
- net stop msiserver
- ren C: \\ Windows \\ SoftwareDistribution SoftwareDistribution.old
- ren C: \\ Windows \\ System32 \\ catroot2 Catroot2.old
- net start wuauserv
- net start cryptSvc
- bit start bersih
- net start msiserver
Sebab lain mengapa anda tidak berjaya dengan peningkatan Windows adalah versi yang tidak serasi. Dalam kes ini, anda perlu memuat turun media pemasangan Windows dan melakukan pemasangan Windows 10. dengan bersih.
Untuk melakukannya, rujuk arahan di bawah:
Seperti yang disebutkan di atas, virus dan entiti perisian hasad dapat memicu munculnya mesej ralat. Oleh itu, untuk mengesampingkan kemungkinan jangkitan malware, imbas sistem anda untuk sebarang virus atau perisian hasad menggunakan Windows Defender atau penyelesaian antivirus pihak ketiga anda. 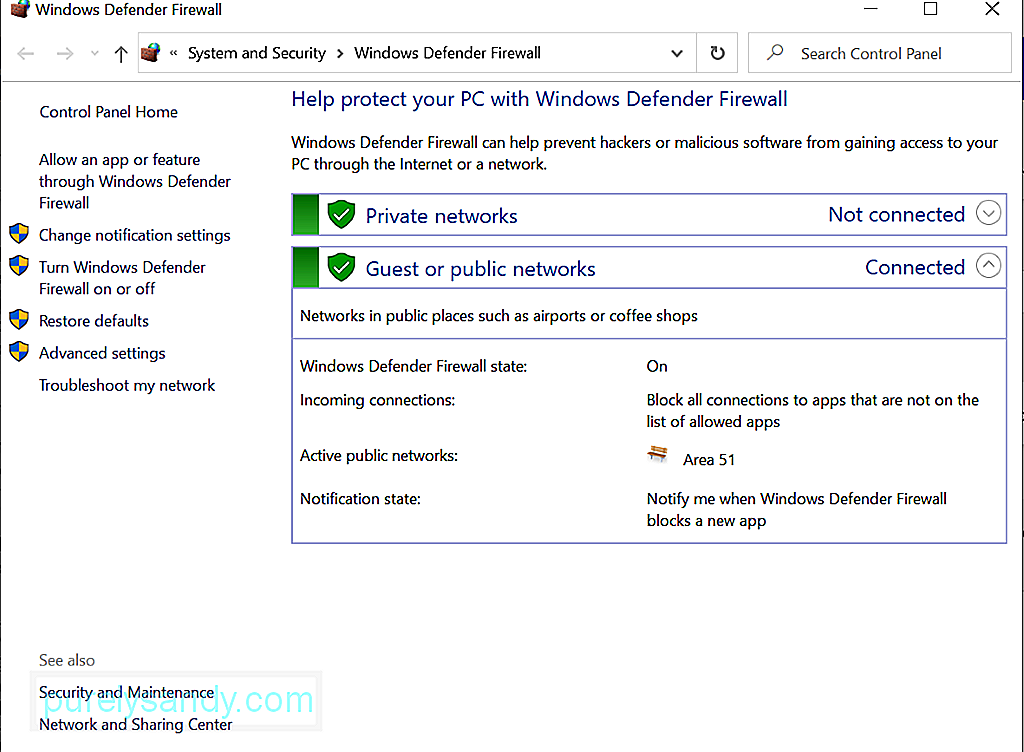
Inilah cara melakukan imbasan virus menggunakan Windows Defender:
Untuk melakukan imbasan perisian hasad menggunakan alat anti-malware pihak ketiga, muat turun pemasang terlebih dahulu dari laman web pengeluar rasmi. Pasang ke peranti anda. Selepas itu, lancarkan program dan lakukan imbasan lengkap. Proses ini memerlukan sedikit masa untuk diselesaikan, bergantung pada ukuran fail yang telah anda simpan pada peranti anda. Pastikan anda tidak mengganggu proses pengimbasan untuk memastikan hasil yang lebih baik.
RingkasnyaTerdapat banyak cara untuk menyelesaikan ralat Peningkatan Windows 0x8007025D-0x2000C. Anda mungkin cuba mematikan sementara antivirus suite anda terlebih dahulu atau melakukan imbasan virus yang lengkap. Anda juga dapat menggunakan Windows Media Creation Tool ketika melakukan peningkatan.
Sekarang, jika anda juga mengalami masalah yang sama, tetapi ragu-ragu dalam mencuba perbaikan kerana kelihatannya terlalu teknikal, jangan ragu untuk meminta pertolongan dari profesional. Lebih baik lagi, hubungi pasukan sokongan Microsoft.
Adakah kita terlepas penyelesaian mudah terhadap ralat peningkatan Windows 0x8007025D-0x2000C? Beritahu kami di bawah!
Video YouTube.: Cara Memperbaiki Ralat Peningkatan Windows 0x8007025D-0x2000C
09, 2025

