Adakah Anda Mendapatkan Kod Ralat 0x800701B1 pada Windows 10 Heres Apa yang Boleh Anda Lakukan (08.15.25)
Sekiranya anda menyalin fail atau folder dari satu lokasi di komputer anda ke folder atau pemacu lain, anda mungkin mendapat kod ralat 0x800701B1 dan proses penyalinan gagal setelah itu. Masalah ini boleh berlaku semasa anda menyalin fail dan folder dari komputer ke pemacu luaran atau USB, dan sebaliknya.
Bagaimana anda menyelesaikan ralat penyalinan 0x800701B1? Terdapat pelbagai faktor yang mencetuskan kemunculan isu ini. Oleh itu, penyelesaian yang berbeza harus sesuai.
Sekiranya anda juga mencari penyelesaian yang berkesan, anda telah sampai di tempat yang tepat. Dalam panduan ini, kami akan menunjukkan kepada anda bagaimana menangani masalah ini dengan berkesan dengan cara yang berbeza mengikut pelbagai situasi.
Apakah Error Code 0x800701B1 pada Windows 10?Salin-tempel fail atau folder dari satu cakera keras ke yang lain biasanya merupakan proses yang mudah dan bebas ralat di Windows 10. Tetapi beberapa pengguna Windows 10 mengeluh tentang kesalahan 0x800701B1 di komputer mereka ketika mereka melakukan fail / folder pindahkan, tanpa mengira ukuran data yang disalin.
Petua Pro: Imbas PC anda untuk masalah prestasi, fail sampah, aplikasi berbahaya, dan ancaman keselamatan
yang boleh menyebabkan masalah sistem atau prestasi yang perlahan.
Tawaran khas. Tentang Outbyte, arahan nyahpasang, EULA, Dasar Privasi.
Mesej ralat tepat berbunyi:
Ralat yang tidak dijangka menghalang anda menyalin fail. Sekiranya anda terus menerima ralat ini, anda boleh menggunakan kod ralat untuk mencari bantuan dengan masalah ini.
Ralat 0x800701B1: Peranti yang tidak ada telah ditentukan
Ketika pengguna mencoba menyalin dan menempelkan file atau folder dari satu lokasi ke lokasi lain, mereka akan menghadapi pesan ralat yang mengatakan "Peranti yang tidak ada telah ditentukan." Kesalahan ini biasanya berlaku apabila sekumpulan fail .DLL tidak didaftarkan dari komputer. Sekiranya anda mengalami masalah seperti ini, anda tidak perlu risau kerana terdapat beberapa pembaikan. Melakukannya dapat menyelesaikan masalah ini dengan mudah.
Ralat 0X800701B1 ‘Peranti yang tidak ada dinyatakan’ adalah masalah Windows 10 yang menunjukkan bahawa pemacu yang anda cuba akses atau salin tidak ada. Ia biasanya berlaku apabila komputer anda gagal menyalin-menampal atau memindahkan data ke atau dari pemacu itu. Ini bermaksud bahawa HDD luaran anda tidak berfungsi dengan baik atau komputer anda tidak dapat mengenalinya. Dalam beberapa kes, ralat ini juga muncul ketika cuba memasang Windows 10 pada pemacu cakera keras (HDD) yang dipasang ke port USB.
Mungkin terdapat beberapa faktor yang bertanggungjawab untuk ralat ini, tetapi port USB yang salah, pemacu yang tidak serasi atau tidak konsisten, dan output PSU yang tidak mencukupi adalah beberapa pencetus yang paling biasa. Dalam artikel ini, kami akan menggariskan pelbagai kemungkinan cara yang dapat membantu anda memperbaiki kod ralat ini.
Apa yang Menyebabkan Kod Ralat 0x800701B1 pada Windows 10 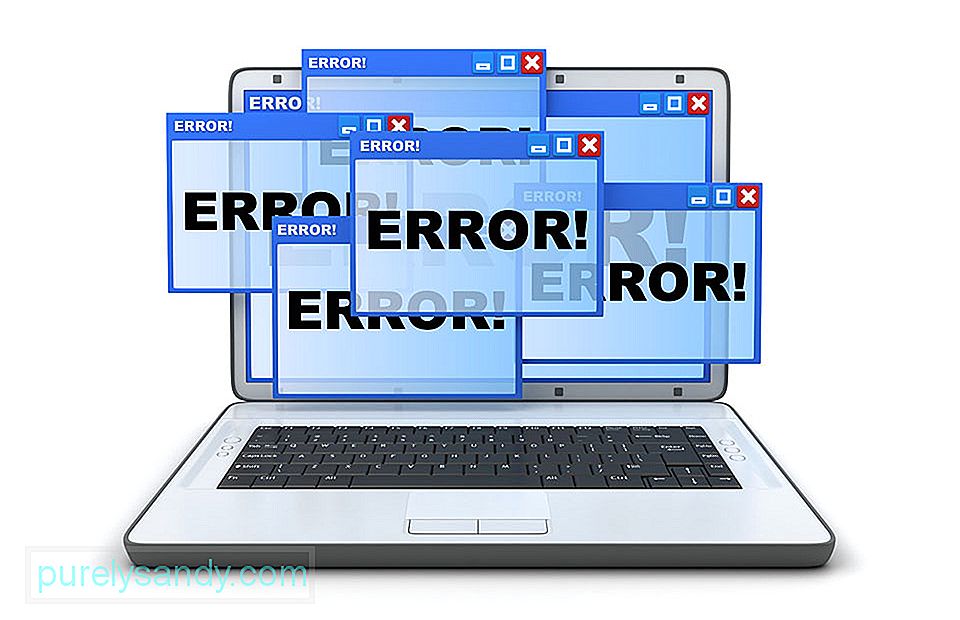
Kod ralat 0x800701B1 dapat muncul secara tiba-tiba sehingga kebanyakan pengguna terkejut apabila penyalinan gagal. Sebenarnya ada beberapa sebab yang berbeza yang mungkin akhirnya melemparkan kod ralat ini. Berikut adalah senarai pendek kemungkinan pelaku yang mungkin bertanggungjawab atas berlakunya ralat 0x800701B1: Peranti yang tidak wujud telah ditentukan.
- Port USB tidak mencukupi - Bergantung pada jenis pemacu HDD atau SSD yang anda hadapi dengan masalah ini, anda mungkin perlu menyambungkan pemacu luaran anda ke port USB 3.0 dan bukannya 2.0 untuk memastikan bahawa port memenuhi kelajuan pemindahan dan output kuasa yang diperlukan.
- Pemacu tidak konsisten atau Tidak serasi - Beberapa pengguna yang terjejas melaporkan mendapat kod ralat ini semasa menggunakan pemacu generik untuk pemacu luaran yang disambungkan ke PC. Sekiranya ini berlaku, anda mungkin berpeluang menyelesaikan masalah dengan memasang semula pemacu khusus.
- Keluaran PSU tidak mencukupi - Sekiranya anda menggunakan PSU rata-rata dan banyak dari periferal komputer sedang menarik tenaga daripadanya, kemungkinan img daya anda mungkin tidak mencukupi untuk menyokong setiap peranti. Anda boleh menyelesaikan masalah dengan menaik taraf PSU anda atau dengan membuang beberapa periferal yang tidak penting.
- Fail yang disalin terlalu besar - Ini adalah sebab biasa di sebalik ralat ini, terutamanya jika fail atau folder yang disalin lebih besar daripada 4GB dan anda cuba menyalinnya ke partition FAT32. Sama ada anda menyalin ke pemacu denyar USB atau kad SD, mesej ralat ini pasti akan menimbulkan rintangan dalam proses anda.
- Cakera dilindungi tulis - Dalam banyak senario, cakera tujuan dilindungi tulis atau pemacu ditetapkan hanya untuk baca. Dalam kes ini, proses penyalinan anda tidak akan berjalan dan anda akan menghadapi ralat 0x800701B1.
- Ruang kosong tidak mencukupi - Dalam kebanyakan senario, cakera tujuan mempunyai ruang yang sangat sedikit , dan data anda mempunyai jumlah yang banyak. Sekiranya tidak ada ruang kosong yang cukup, prosesnya tidak akan selesai dengan jayanya.
- Cakera sasaran rosak atau fail dienkripsi - Kerana serangan virus, cakera sasaran mungkin mendapat rosak. Sekiranya cakera rosak, data tidak akan dapat disalin dengan betul. Dalam beberapa kes, fail yang sedang dipindahkan dienkripsi, yang juga menjadi alasan di sebalik kesalahan yang tidak ditentukan ketika menyalin fail atau folder pada salah satu sistem operasi terbaru.
- Batasan sistem - Dalam beberapa kes yang jarang berlaku, sistem ini mempunyai beberapa batasan yang menyekat fail dan folder untuk disalin dengan betul.
- Pemilikan fail atau folder telah berubah - Pemilikan yang diubah suai terhadap fail atau folder apa pun juga dapat membawa anda ke situasi ini di mana anda tidak dapat menyalinnya dengan cekap.
Terdapat beberapa cara untuk mengatasi kesalahan ini. Tetapi sebelum anda mencuba salah satu kaedah di bawah, cubalah penyelesaian ini terlebih dahulu:
- Salin-tampal fail atau jenis fail lain. Sekiranya anda dapat memindahkan fail ini tanpa masalah, maka terdapat beberapa masalah dengan fail sebelumnya itu sendiri. Jika tidak, jika anda mengalami masalah yang sama lagi, ada beberapa masalah perisian yang menyebabkan masalah ini.
- Sekiranya anda mengalami masalah ini untuk pertama kalinya di komputer anda, but semula mudah boleh menyelesaikan masalah untuk anda. Setelah reboot, cuba salin dan tampal fail atau folder dan periksa sama ada anda mengalami ralat yang sama lagi atau tidak.
- Matikan antivirus buat sementara waktu di komputer anda. Setelah melumpuhkannya, cuba pindahkan failnya sekali lagi. Periksa sama ada anda mendapat ralat yang sama lagi atau tidak.
Sekiranya salah satu kaedah penyelesaian ini tidak sesuai untuk anda, cubalah perbaiki ini: HDD / SSD ke port USB yang berbeza. 
Sebilangan besar pengguna yang terjejas berjaya mengelakkan kod ralat 0x800701b1 dengan menyambungkan pemacu yang terjejas ke port USB 3.0 dan bukannya port 2.0 klasik. Perubahan ini akan berlaku dalam keadaan di mana masalah itu berlaku kerana daya yang tidak mencukupi atau kelajuan pemindahan yang tidak mencukupi - USB 3.0 mampu dengan kecepatan pemindahan yang unggul dan mampu memberikan lebih banyak kuasa ke peranti yang disambungkan.
Jika komputer anda mempunyai port USB, teruskan dan gunakan untuk menyambungkan HDD atau SSD yang memicu kod ralat ini. Setelah berjaya membuat perubahan, ulangi operasi yang sebelumnya menyebabkan kod ralat 0x800701b1 dan lihat apakah masalahnya kini diselesaikan. Sekiranya masalah yang sama masih berlaku, lanjutkan ke kemungkinan perbaikan seterusnya di bawah.
Langkah 2: Lakukan penyusunan semula cakera.Masalah 0x800701B mungkin disebabkan oleh gangguan sementara sistem operasi dan ia dapat dibersihkan dengan melakukan revan semula disk dalam Pengurusan Disk. Untuk melakukan ini:
Setelah imbasan selesai, periksa sama ada sistem itu jelas daripada ralat sebelumnya. Sekiranya masalah itu muncul semula setelah dimulakan semula, ulangi langkah di atas.
Langkah 3: Pasang semula pemacu peranti.Menurut beberapa pengguna yang terjejas, masalah ini juga boleh berlaku kerana ketidakkonsistenan pemandu. Masalah ini biasanya dilaporkan berlaku dengan HDD dan SSD luaran dan biasanya disebabkan oleh pemacu generik yang tidak serasi. Sekiranya senario ini berlaku, anda seharusnya dapat menyelesaikan masalah ini dengan menggunakan Pengurus Peranti untuk memaksa OS anda memasang versi yang sesuai untuk HDD atau SSD luaran anda. untuk melakukan ini:
Sekiranya masalahnya diselesaikan, anda boleh meninggalkan pemacu generik atau memuat turun pemacu khusus dari laman web pengeluar anda dan memasangnya. Cara yang lebih mudah untuk mengemas kini pemacu anda adalah dengan menggunakan Outbyte Driver Updater. Alat ini mengimbas komputer anda untuk pemacu yang sudah lapuk dan mengemas kini secara automatik dalam satu klik.
Sekiranya memasang semula pemacu SSD / HHD tidak menyelesaikan masalah, beralih ke kemungkinan penyelesaian seterusnya di bawah.
Langkah 4: Meningkatkan PSU anda untuk komputer desktop.Sekiranya tidak ada kaedah di atas yang sesuai untuk anda, anda mungkin mula menyiasat PSU (Power Supply Unit) anda. Sekiranya anda menghadapi masalah ini pada perangkat desktop, daya yang dapat dibekalkan oleh PSU anda mungkin tidak mencukupi untuk mempertahankan permintaan semua komponen PC anda.
Perlu diingat bahawa SSD akan memakan masa sekitar 3 watt , sementara 3.5 HDD biasa akan memakan masa sekitar 10 watt kuasa. Bergantung pada komponen anda yang lain (terutamanya jika anda mempunyai kad video yang menuntut), PSU anda mungkin tidak dapat menutupnya.
Sekiranya anda mempunyai periferal tambahan yang sedang disambungkan, hapus semua yang tidak penting dan lihat apakah masalah berhenti berlaku.
Sekiranya kod ralat berhenti berlaku semasa periferal tidak penting terputus, jelas bahawa anda menghadapi masalah PSU - Dalam kes ini, anda perlu PSU melebihi 500W (kapasiti sebenar). Inilah cara untuk memastikan bahawa anda akhirnya mendapat PSU yang baik untuk sistem anda.
Langkah 5: Memiliki pemilikan pemacu yang bermasalah dalam Tetapan Keselamatan.Pemacu denyar USB mungkin menunjukkan bahawa peranti tidak mempunyai ralat jika kebenaran keselamatan pemacu tidak membenarkan anda mengaksesnya. Dalam konteks ini, pemilikan pemacu bermasalah dalam tetapan keselamatannya dapat menyelesaikan masalah (tab Keselamatan mungkin tidak ditunjukkan untuk sebilangan pengguna).
Setelah kebenaran diterapkan, periksa sama ada pemacu kilat USB sudah jelas dari Masalah tidak dinyatakan pada peranti.
Langkah 6: Kembalikan pemacu untuk pemacu USB.Pemacu denyar USB mungkin menunjukkan ralat yang tidak ditentukan sekiranya pemacu Windows terkini tidak sesuai dengan pemacu. Dalam kes ini, menggunakan pemacu yang lebih lama untuk pemacu denyar USB dapat menyelesaikan masalahnya.
Sekarang periksa sama ada pemacu denyar USB berfungsi dengan baik. Sekiranya tidak, maka anda boleh mencuba pemacu satu persatu, ditunjukkan pada langkah 6, hapus centang pilihan Tunjukkan Perkakasan yang Sesuai dan lihat apakah ada pemacu yang menyelesaikan masalah peranti yang tidak ditentukan.
Langkah 7: Lakukan CHKDSK dari Pemacu USB.Pemacu denyar USB mungkin menunjukkan ralat yang tidak ditentukan peranti jika pemacu mempunyai ralat sistem fail logik. Dalam kes ini, melakukan imbasan pemacu Cakera Cek (CHKDSK) pemacu dapat menyelesaikan masalah.
Lakukan imbasan CHKDSK pemacu dan biarkan proses selesai, ini mungkin memerlukan sedikit masa untuk diselesaikan. Setelah proses CHKDSK selesai tanpa sebarang masalah, periksa sama ada sistem itu tidak mempunyai ralat pemacu kilat.
Sekiranya masalah berlanjutan, cabut pemacu USB dan matikan sistem anda, bukan reboot. Kemudian hidupkan sistem dengan minimum dan pasangkan kembali USB untuk memeriksa sama ada pemacu USB berfungsi seperti biasa. Sekiranya masalah berterusan, periksa sama ada pemacu berfungsi dengan baik pada sistem lain, lebih baik dengan OS yang berbeza. Sekiranya ya, maka formatlah pada sistem tersebut dan kemudian cuba sistem anda. Sekiranya masalah masih ada, maka anda boleh mencuba aplikasi pihak ketiga untuk menyelesaikan masalah tersebut atau jika tidak, pemacu USB diperiksa untuk kesalahan perkakasan. Windows 10 tidak dapat membaca profil pengguna tempatan anda dengan betul, sehingga anda tidak dapat mengakses data apa pun. Dalam kes ini, anda mungkin perlu membuat akaun pengguna tempatan baru untuk menghilangkan masalah tersebut.
Berikut adalah panduan terperinci mengenai apa yang harus dilakukan:
Menggunakan akaun baru anda, pasangkan pemacu luaran atau USB dan lihat apakah anda dapat menyalin tanpa ralat 0x800701B1.
Langkah 9: Imbas perisian hasad.Anda mungkin ingin mengimbas PC anda untuk sebarang entiti perisian hasad. Virus, malware, rootkit, dan jenis ancaman lain dapat mencegah anda menyeret dan melepaskan seluruh folder dari PC ke pemacu luaran anda.
Pastikan anda menggunakan program antivirus yang dipercayai untuk mengimbas PC anda. Muat turun satu dari laman web pengeluar rasmi untuk memastikan anda mendapat program yang tulen. Setelah memuat turun dan memasang program, jalankan imbasan pantas dan biarkan program menjalankan tugasnya. Apabila imbasan selesai, tentukan sama ada anda mahu menghapus ancaman yang dikesan atau dikarantina.
Langkah 10: Tukar jenis format tujuan.Sekiranya anda memindahkan fail / folder ke kad sd lain / pemacu luaran, maka ada kemungkinan pemacu luaran atau kad sd mempunyai format yang berbeza daripada pemacu img. Memformatnya dalam format NTFS dapat menyelesaikan masalah untuk anda.
Penting: Memformat pemacu akan menghapus semua fail dan folder secara kekal. Sekiranya terdapat perkara penting dalam pemacu, buat sandaran fail penting dan simpan di pemacu lain pilihan anda.
Setelah reboot, cuba pindahkan fail / folder ke direktori tujuan yang diformat ini. Masalah anda harus diatasi. buat sebarang perubahan, maka anda boleh menghadapi masalah ralat yang tidak ditentukan ini. Ikuti langkah-langkah ini untuk mengubah status pemacu hanya-baca:
- diskpart
- volume list
- pilih volume X
- atribut disk jelas dibaca
Ganti "X" dengan drive huruf cakera keras anda yang dilindungi tulisan. Sekarang, but semula komputer anda untuk menyimpan perubahan. Setelah reboot, cuba pindahkan fail ke pemacu.
Langkah 12: Buat partisi format NTFS.Sekiranya anda masih mencari jalan keluar untuk masalah anda, anda mungkin mempertimbangkan untuk membuat partisi format NTFS baru. cakera keras anda.
Ingat, membersihkan atau memformat pemacu akan menghapus semua fail dan folder secara kekal. Sekiranya ada perkara penting dalam pemacu, buat sandaran fail penting dan simpan di pemacu komputer yang lain.
- diskpart
- volume list
- pilih volume X
- clean
- buat partition primer
- disk list
- Pilih partition 1
- Aktif
Setelah reboot, cuba pindahkan fail / folder ke partisi baru yang baru anda buat. Tidak akan ada masalah lagi semasa pemindahan fail atau folder.
RingkasanKod ralat 0x800701B1 boleh mengganggu kerana anda tidak dapat menyalin fail anda ke pemacu lain tanpa diselesaikan. Satu-satunya pilihan anda ialah memuat naik fail ke cloud dan menyalinnya dari sana menggunakan komputer lain. Tetapi jika anda ingin memindahkan fail secara langsung dari komputer ke pemacu luaran atau USB anda, anda boleh mengikuti panduan 12 langkah kami di atas untuk mengatasi ralat ini.
Video YouTube.: Adakah Anda Mendapatkan Kod Ralat 0x800701B1 pada Windows 10 Heres Apa yang Boleh Anda Lakukan
08, 2025

