Cara Memperbaiki Teks Buram di Windows 10 (09.15.25)
Windows 10 adalah sistem operasi yang selangkah lebih maju daripada pesaingnya. Digunakan oleh lebih dari satu bilion pengguna, sistem operasi ini berfungsi dalam pelbagai peranti seperti telefon pintar, desktop, dan komputer riba.
Namun, walaupun Microsoft telah melakukan pekerjaan yang cukup baik dengan skalabilitas OS ini, satu masalah yang berulang bagi banyak pengguna - beberapa teks, menu, dan fon kelihatan kabur.
Dalam artikel ini, kami akan mengatasi dan berkongsi beberapa teks kabur dalam pembaikan Windows 10, serta beberapa sebab mengapa ia menunjukkan. Tetapi sebelum kita menyelidiki topik tersebut, marilah kita meneroka sistem fon lalai Windows 10 terlebih dahulu. 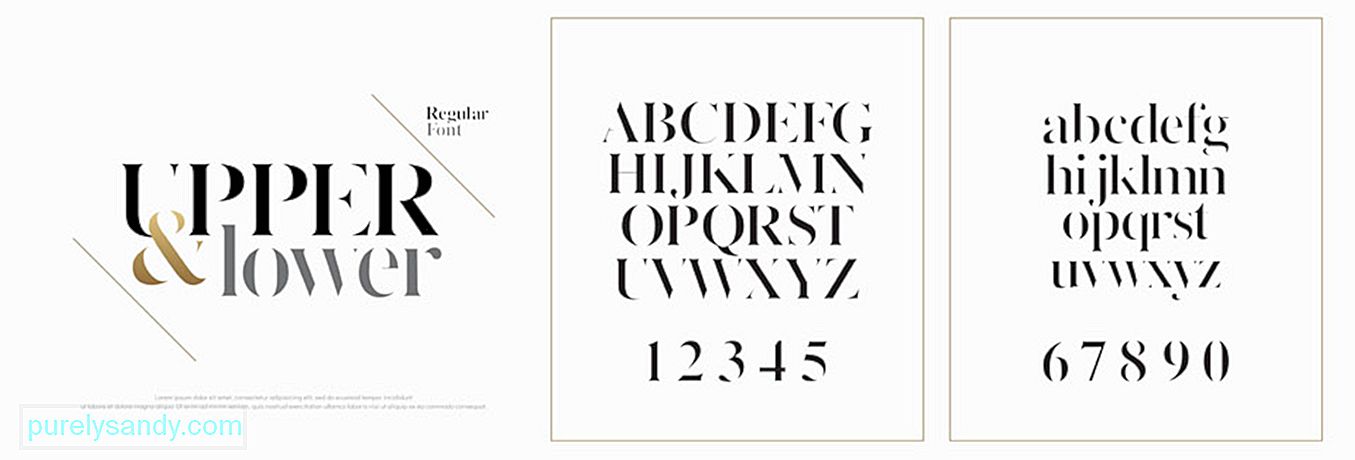
Ya, sistem fon lalai Windows 10 sudah kelihatan dan cukup memukau. Tetapi tahukah anda bahawa anda boleh mengubahnya menjadi apa sahaja yang anda mahukan? Untuk menyelesaikan tugas, anda perlu membuat perubahan pada pendaftaran.
Tip Pro: Imbas PC anda untuk masalah prestasi, fail sampah, aplikasi berbahaya, dan ancaman keselamatan
yang boleh menyebabkan masalah sistem atau prestasi yang perlahan.
Mengenai Outbyte, arahan nyahpasang, EULA, Dasar Privasi.
Pada versi sistem operasi Windows sebelumnya, mudah menukar sistem fon. Ini kerana Panel Kawalan sudah mempunyai tetapan pemperibadian yang membolehkan pengguna menyesuaikan fon mereka dan bahkan mengubah elemen visual di desktop, seperti bar tajuk, menu, Penjelajah Fail, dan banyak lagi.
Tetapi Microsoft kini telah menghadkan semua itu di Windows 10 atas sebab-sebab tertentu. Oleh itu, banyak pengguna menganggap mereka terjebak dengan sistem fon lalai.
Baiklah, jika kita membaca perenggan itu sekali lagi, kita secara khusus menyoroti kata "terhad". Kenapa? Ini kerana anda masih boleh menukar sistem fon anda. Langkahnya mungkin sedikit teknikal kerana melibatkan bermain dengan pendaftaran.
Jadi, bagaimana anda mengubah sistem fon lalai pada Windows 10?
Bagaimana Mengubah Sistem Font Lalai pada Windows 10Sebelum anda melakukan apa-apa, izinkan kami meninggalkan peringatan mesra bahawa mengedit pendaftaran agak berisiko kerana satu kesalahan boleh menyebabkan kerosakan pada tetapan sistem anda. Sangat disarankan untuk membuat sandaran tetapan peranti anda dan fail penting anda sebelum meneruskan. Lebih baik lagi, sediakan titik pemulihan sistem agar anda dapat dengan mudah mengembalikan perubahan anda.
Tanpa basa-basi lagi, berikut adalah cara mengubah fon sistem lalai pada Windows 10:
Windows Registry Editor Versi 5.00 [HKEY_LOCAL_MACHINE \ SOFTWARE \ Microsoft \ Windows NT \ CurrentVersion \ Font]
"Segoe UI (TrueType)" = ""
"Segoe UI Bold (TrueType)" = ""
"Segoe UI Bold Italic (TrueType)" = ""
“Segoe UI Italic (TrueType)” = ””
“Segoe UI Light (TrueType)” = ””
“Segoe UI Semibold (TrueType)” = ””
“Segoe UI Simbol ( TrueType) "=" "[HKEY_LOCAL_MACHINE \ SOFTWARE \ Microsoft \ Windows NT \ CurrentVersion \ FontSubstitutes]" Segoe UI "=" NEW-FONT-NAME "
Sekiranya anda menyedari bahawa anda tidak berpuas hati dengan sistem fon yang anda pilih, anda sentiasa dapat memulihkan tetapan sebelumnya menggunakan registri atau melalui titik pemulihan.
Menggunakan Registry Inilah cara menggunakan registri untuk memulihkan tetapan fon lalai Windows 10: 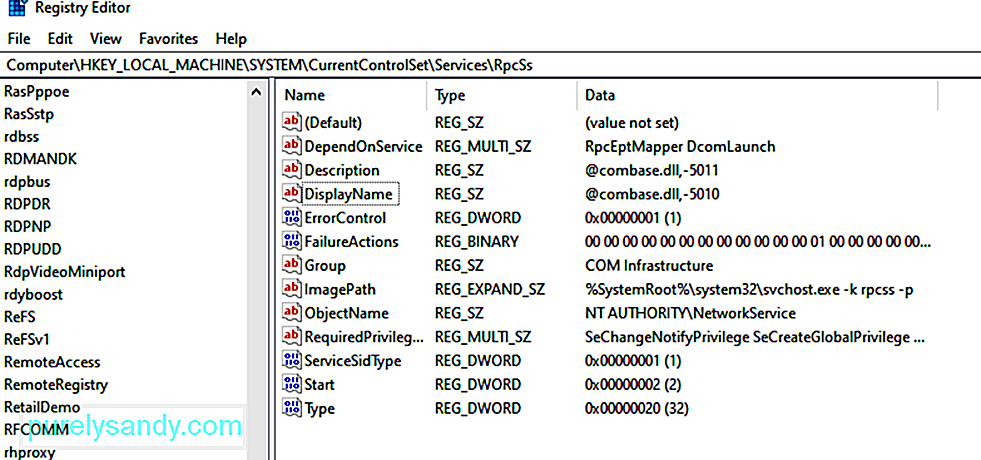
Windows Registry Editor Versi 5.00 [HKEY_LOCAL_MACHINE \ SOFTWARE \ Microsoft \ Windows NT \ CurrentVersion \ Font]
"Segoe UI (TrueType)" = "Segoeui.ttf"
"Segoe UI Black (TrueType)" = "seguibl.ttf"
"Segoe UI Black Italic (TrueType)" = "seguibli.ttf"
"Segoe UI Tebal (TrueType) ”=” segoeuib.ttf ”
“ Segoe UI Bold Italic (TrueType) ”=” segoeuiz.ttf ”
“ Segoe UI Emoji (TrueType) ”=” seguiemj.ttf ”
“Segoe UI Historic (TrueType)” = ”seguihis.ttf”
“Segoe UI Italic (TrueType)” = ”segoeuii.ttf”
“Segoe UI Light (TrueType)” = ”segoeuil. ttf ”
“ Segoe UI Light Italic (TrueType) ”=” seguili.ttf ”
“ Segoe UI Semibold (TrueType) ”=” seguisb.ttf ”
“ Segoe UI Semibold Italic (TrueType ) "=" Seguisbi.ttf "
" Segoe UI Semilight (TrueType) "=" segoeuisl.ttf "
" Segoe UI Semilight Italic (TrueType) "=" seguisli.ttf "
" Simbol UI Segoe (TrueType) ”=” seguisym.ttf ”
“ Aset Segoe MDL2 (TrueType) ”=” segmdl2.ttf ”
“Segoe Print (TrueType)” = ”segoepr.ttf”
“Segoe Print Bold (TrueType)” = ”segoeprb.ttf”
“Segoe Script (TrueType)” = ”segoesc.ttf”
“Segoe Script Bold (TrueType)” = ”segoescb.ttf” [HKEY_LOCAL_MACHINE \ SOFTWARE \ Microsoft \ Windows NT \ CurrentVersion \ FontSubstitutes] “Segoe UI” = -
 Sekiranya kaedah pertama tidak memulihkan sistem fon lalai Windows 10, cuba gunakan titik pemulihan yang dibuat sebelumnya. Walau bagaimanapun, pilihan ini harus menjadi pilihan terakhir anda kerana bergantung pada kapan titik pemulihan dibuat, beberapa perubahan sistem mungkin harus dilakukan. Ini bermaksud lebih banyak kerja.
Sekiranya kaedah pertama tidak memulihkan sistem fon lalai Windows 10, cuba gunakan titik pemulihan yang dibuat sebelumnya. Walau bagaimanapun, pilihan ini harus menjadi pilihan terakhir anda kerana bergantung pada kapan titik pemulihan dibuat, beberapa perubahan sistem mungkin harus dilakukan. Ini bermaksud lebih banyak kerja.
Untuk mengurungkan perubahan yang telah anda lakukan, ikuti langkah-langkah berikut:
Walaupun Microsoft telah membatasi kemampuan untuk mengubah sistem fon lalai Windows 10, ketahuilah bahawa anda masih dapat menguruskan fon yang dimuat ke dalam peranti anda. Anda dapat melihat, membuang, dan menyembunyikan fon. Anda juga boleh memuat turun yang baru jika anda mahu!
Anda mungkin mempunyai banyak fon yang ingin anda gunakan untuk menambah fail, persembahan, dan dokumen anda. Tetapi adakah anda tahu di mana untuk mencari mereka? Adakah anda tahu bagaimana membuatnya tersedia pada peranti anda? Perkara yang baik bahawa Microsoft telah melengkapkan peranti Windows 10 dengan semua alat yang tepat untuk melakukannya. Dengan menggunakan alat Font standard di Panel Kawalan, pengguna dapat melihat fon apa yang dipasang dan melihat masing-masing fon.
Sekiranya anda memasang kemas kini Windows 10 April 2018 atau patch kemudian, anda boleh melakukan lebih banyak helah! Dengan menggunakan skrin Font di bawah menu Settings, anda dapat melihat bagaimana setiap gaya font kelihatan tanpa perlu melihatnya. Anda juga boleh menyahpasang fon yang tidak anda perlukan atau memuat turun lebih banyak dalam talian.
Melihat Fon yang DipasangUntuk melihat fon yang dipasang pada Windows 10, lancarkan Panel Kawalan . Dengan tetingkap ini dalam paparan Ikon , pilih Fon . Windows kemudian akan memaparkan semua fon yang dipasang di sistem anda.
Pratonton Font IndividuSekiranya anda ingin melihat fon tertentu, klik pada butang Pratonton atau klik dua kali pada fon . Font Viewer kemudian akan menunjukkan kepada anda bagaimana fon muncul pada pelbagai saiz. Anda mungkin mempunyai pratonton ini dicetak di tetingkap penampil fon sekiranya anda memerlukan salinannya.
Pratonton Keluarga FontAdakah fon yang anda pilih milik keluarga? Sekiranya demikian, klik dua kali padanya. Ini akan membuka halaman yang memaparkan semua fon lain yang tergolong dalam keluarga. Dari sana, anda dapat melihat pratonton setiap fon.
Sekarang, jika anda mengklik Pratonton untuk keluarga fon tertentu, beberapa tetingkap timbul akan muncul, memaparkan fon dengan berbeza atribut seperti miring dan tebal.
Sekiranya anda memilih keluarga fon yang memerlukan beberapa skrin penampil, anda akan diminta oleh Windows untuk mengesahkan sama ada anda mahu membukanya atau tidak. Jika tidak, anda mungkin perlu menutup semua tetingkap pratonton individu.
Menyembunyikan FonAnda juga dapat menyembunyikan fon yang tidak mahu anda gunakan atau lihat. Namun, penggodaman ini bukan untuk semua orang kerana menyembunyikan fon akan menyebabkannya tidak kelihatan untuk aplikasi tertentu seperti Notepad dan WordPad.
Program seperti Microsoft Office menghasilkan menu fon mereka. Ini bermaksud menyembunyikan fon melalui Panel Kawalan tidak mempengaruhi mereka. Untuk menyembunyikan fon, cukup klik kanan padanya dan pilih Sembunyikan .
Anda juga dapat memilih untuk menyembunyikan fon secara automatik yang tidak dimaksudkan untuk tetapan bahasa pilihan anda. Untuk melakukannya, klik pautan Tetapan Font di bar sisi anda. Di tetingkap yang muncul, tandakan kotak di sebelah pilihan Sembunyikan fon berdasarkan tetapan bahasa anda . Akhirnya, tekan OK untuk menerapkan perubahan.
Menghapus Pemasangan FonSekiranya anda yakin bahawa anda tidak lagi menggunakan fon tertentu, maka anda boleh menyahpasangnya. Tetapi helah ini mungkin tidak berfungsi untuk semua fon. Mustahil untuk menghapus fon yang sudah ada di Windows kerana dilindungi.
Sekiranya anda cuba menghapusnya, Windows akan menghentikan anda. Anda boleh menghapus fon yang tidak dilindungi itu, termasuk fon yang ditambahkan oleh program seperti Adobe Creative Suite dan Microsoft Office.
Untuk menghapus fon yang tidak dilindungi, klik kanan padanya dan pilih Padam . Itu cukup!
Menyandarkan FonSebelum anda memadamkan fon, anda mungkin mahu menyandarkannya terlebih dahulu. Anda tidak akan tahu apakah anda memerlukannya pada masa akan datang.
Untuk membuat sandaran fon, buat folder sandaran terlebih dahulu. Dan kemudian, klik kanan pada fon atau keluarga fon. Pilih Salin . Tampal fon yang disalin ke folder yang baru dibuat. Selepas itu, hapus fon.
Memasang Semula FonSekiranya anda memerlukan fon lagi, anda sentiasa boleh memulihkannya, dengan syarat anda telah membuat cadangan terlebih dahulu. Untuk memasang semula fon, klik kanan padanya di folder sandaran yang telah anda buat. Kemudian, pilih Pasang .
Melihat Butiran FonSekiranya anda ingin melihat lebih banyak butiran fon, klik padanya. Windows kemudian akan memaparkan pelbagai atribut fon. Anda boleh menyeret slaid ke kiri atau kanan untuk melihat fon pada ukuran yang berbeza-beza.
Mengapa Terdapat Teks Buram di Windows 10?  Setelah mengetahui betapa mengagumkannya sistem operasi Windows 10 kerana ia membolehkan anda menguruskan fon dengan mudah, anda mungkin berfikir bahawa ia adalah satu sistem yang sempurna. Kami juga berharap demikian. Tetapi seperti sistem operasi lain di luar sana, ia juga mempunyai kekurangan.
Setelah mengetahui betapa mengagumkannya sistem operasi Windows 10 kerana ia membolehkan anda menguruskan fon dengan mudah, anda mungkin berfikir bahawa ia adalah satu sistem yang sempurna. Kami juga berharap demikian. Tetapi seperti sistem operasi lain di luar sana, ia juga mempunyai kekurangan.
Oleh kerana kita bercakap mengenai fon di sini, perlu disebutkan bahawa sistem fon Windows 10 juga mempunyai masalah. Salah satunya ialah beberapa teks dan menu kadang-kadang kelihatan kabur.
Anda mungkin bertanya, apa yang menyebabkan masalah teks kabur di Windows 10? Adakah ia dicetuskan oleh perubahan dalam tetapan fon? Adakah ia ada kaitan dengan serangan malware atau jangkitan virus? Adakah ini berlaku kerana bermain-main dengan sistem fon lalai? Nah, itu adalah senario yang mungkin. Tetapi alasan yang lebih umum dikaitkan dengan masalah teks kabur adalah penskalaan DPI.
Windows 10 menyokong gabungan aplikasi moden dan lama. Aplikasi lama ini tidak dirancang untuk mempunyai paparan beresolusi tinggi. Ini menjelaskan teks dan fon kabur yang anda lihat semasa menggunakannya.
Sekali lagi, masalah teks kabur ini tidak hanya berlaku di aplikasi lama. Sebilangan pengguna Windows yang menggunakan resolusi layar 1920 x 1080 atau lebih tinggi juga dapat mengalaminya.
Secara umum, penskalaan DPI pada peranti Windows 10 ditetapkan setidaknya 125%. Ini menjadikan semuanya lebih mudah dibaca dan menjadikan aplikasi dan foto kelihatan menakjubkan. Sekali lagi, ini juga boleh mempengaruhi program desktop, terutama yang tidak dirancang untuk menyokong resolusi tinggi. Dan untuk itu, masalah kabur atau teks berlaku.
Berikut adalah senario lain di mana anda dapat mengalami teks kabur di Windows 10:
- Anda membuka aplikasi dengan resolusi tinggi , dan kemudian pindahkan ke paparan lain yang menggunakan tetapan resolusi yang berbeza.
- Anda menyambungkan tablet atau komputer riba ke paparan yang mempunyai resolusi yang berbeza, dan kemudian anda mencuba memproyeksikannya menggunakan Mod Skrin Kedua sahaja.
- Anda cuba menyambung ke PC anda menggunakan PC lain, tetapi paparan kedua-dua peranti berbeza.
Bagaimana cara anda menyelesaikan masalah teks kabur di Windows 10?
7 Cara Memperbaiki Teks Buram di Windows 10Lakukan jangan panik jika anda menghadapi masalah teks kabur di Windows 10. Bahkan tidak mengaitkannya dengan masalah Windows yang lain. Masalah paparan sering mudah diselesaikan. Kami telah mengumpulkan langkah penyelesaian dan penyelesaian di bawah untuk menghilangkan teks kabur ini dalam masalah Windows 10 untuk selama-lamanya. Semoga salah satu daripadanya berfungsi untuk anda.
Betulkan # 1: Lakukan Penyelesaian Masalah Asas. Kadang kala, semua keperluan komputer anda adalah permulaan baru kerana banyak proses yang tidak diperlukan mungkin telah berjalan di latar belakang, memakan sejumlah besar ingatan. Untuk memulakan semula komputer anda, cukup klik menu Mula , pergi ke pilihan Kuasa , dan pilih Mulakan semula Jika ia tidak berjaya, mungkin masalahnya adalah dengan akaun pengguna anda. Sekiranya ini berlaku, log keluar dan log masuk mungkin melakukan silap mata. Sekarang, jika masalahnya masih berlanjutan, periksa kesambungan paparan luaran anda. Kabel mungkin tidak disambungkan dengan betul ke CPU anda, oleh itu masalah teks kabur. Jika tidak ada kaedah penyelesaian masalah asas yang berhasil, lanjutkan ke perbaikan berikutnya. Anda mempunyai dua cara untuk mengemas kini pemacu grafik anda: manual atau automatik . Sudah tentu, kami sangat mengesyorkan kaedah automatik. Bukan sahaja merupakan pilihan yang mudah, tetapi juga aman dan cepat. Untuk ini, anda memerlukan alat pengemas kini pemacu pihak ketiga seperti Pemacu Pemacu Auslogics . Setelah memasangnya, lancarkan, dan biarkan ia berfungsi mengemas kini pemacu peranti yang sudah lapuk. Sangat mudah! Tetapi jika anda memilih pilihan manual, maka anda boleh melakukannya. Walau bagaimanapun, kami menasihatkan untuk berhati-hati kerana memasang pemacu yang salah hanya akan memperburuk masalah. Itulah yang cuba kita elakkan. Oleh itu, ikuti arahan dengan teliti untuk memastikan hasil yang baik: Microsoft telah membuat alat yang berguna dapat digunakan untuk menyelesaikan masalah teks dan menu yang kabur di Windows 10. Inilah cara menggunakannya: Kemungkinan tetapan paparan salah. Itulah sebabnya anda menghadapi masalah teks kabur di Windows 10. Oleh itu, untuk memperbaikinya, periksa tetapan paparan dan terapkan perubahan yang diperlukan. Ikuti arahan di bawah: Anda juga boleh cuba mengubah tetapan paparan aplikasi bermasalah dan melihat apakah ia menyelesaikan masalah. Berikut adalah panduan terperinci tentang cara melakukannya: Jika tidak ada pembaikan di atas yang berhasil, gunakan pilihan penskalaan menu paparan. Ini telah menyelesaikan masalah bagi beberapa pengguna Windows yang terjejas, jadi patut dicuba. Inilah yang harus anda lakukan: Begini caranya: Dengan andaian bahawa anda sudah menyingkirkan masalah teks kabur pada Windows 10, anda mungkin ingin mempertimbangkan petua ini untuk menikmati kualiti paparan yang lebih baik. : Kalibrasi Monitor Anda untuk Menikmati Warna yang Lebih Baik. Pastikan anda telah mengkalibrasi paparan anda dengan betul supaya anda dapat menikmati warna dan kualitinya yang optimum. Walaupun tetapan lalai sudah dapat diterima, beberapa perubahan kecil tidak akan menyakitkan. Sebenarnya, ada yang mendapati perubahan ini jauh lebih baik. Untuk menentukurkan monitor anda, ikuti langkah-langkah berikut: ClearType adalah teknologi seluruh sistem yang digunakan oleh Microsoft untuk menjadikan teks lebih tajam dan jelas. Windows 10 menyokong teknologi ini dan diaktifkan secara lalai. Oleh itu, jika anda mendapati beberapa teks di skrin anda agak kabur, pastikan teknologi ini dihidupkan. Dan kemudian, lakukan beberapa penyesuaian. Untuk menggunakan alat ClearType, ikuti langkah berikut: Sekiranya anda benar-benar memerlukan paparan dengan kualiti yang unggul, maka kami sarankan untuk melabur dalam model monitor baru. Paparan lama anda mungkin sudah hampir ke penghujungnya. Itulah sebabnya anda melihat teks kabur. Model yang lebih baru mempunyai kualiti paparan yang lebih baik. Selain itu, ia tahan lebih lama. Berikut adalah beberapa monitor terbaik setakat ini. Ini disyorkan oleh pemain, profesional grafik, dan profesional lain: Dengan menggunakan pembaikan di atas, anda harus menyelesaikan masalah teks kabur dengan mudah di Windows 10. Selesaikan setiap pembaikan dengan teliti dan cari yang anda fikirkan akan berfungsi untuk anda. Sekiranya masalah itu masih membuat anda sakit kepala, cuba hubungi pasukan sokongan rasmi Microsoft. Anda juga boleh pergi ke pusat servis sah terdekat dan memeriksa peranti anda. Mungkin masalah itu disebabkan oleh masalah perkakasan dalaman, jadi minta profesional memeriksanya. Anda juga boleh mempertimbangkan petua di atas untuk menikmati paparan yang lebih jelas dan lebih baik tanpa semua perkara kabur. Manakah antara pembetulan di atas yang menyelesaikan masalah teks kabur untuk anda? Adakah anda tahu penyelesaian lain yang mungkin berkesan? Adakah anda mempunyai petua untuk memberi tahu bagaimana mengelakkan masalah teks kabur di Windows 10? Beri tahu kami pendapat anda di bahagian komen! 09, 2025  Pemacu grafik anda mungkin sudah ketinggalan zaman. Itulah sebabnya anda menghadapi masalah teks kabur di Windows 10. Untuk memperbaikinya, anda perlu mengemas kini pemacu grafik anda.
Pemacu grafik anda mungkin sudah ketinggalan zaman. Itulah sebabnya anda menghadapi masalah teks kabur di Windows 10. Untuk memperbaikinya, anda perlu mengemas kini pemacu grafik anda. 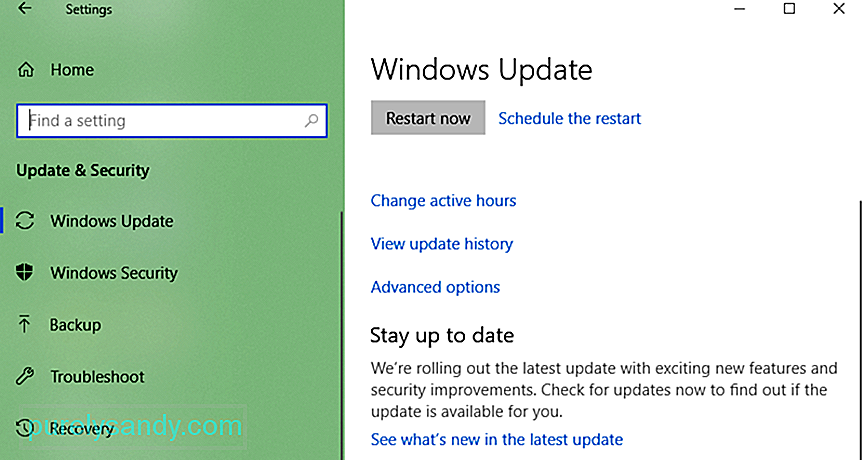 Masalah teks kabur ini di Windows 10 mungkin disebabkan oleh kemas kini kereta yang dikeluarkan oleh Microsoft. Oleh itu, sekiranya anda memasangnya, anda mungkin perlu kembali ke binaan sebelumnya atau memasang yang terbaru.
Masalah teks kabur ini di Windows 10 mungkin disebabkan oleh kemas kini kereta yang dikeluarkan oleh Microsoft. Oleh itu, sekiranya anda memasangnya, anda mungkin perlu kembali ke binaan sebelumnya atau memasang yang terbaru.
Pembungkus
Video YouTube.: Cara Memperbaiki Teks Buram di Windows 10

