Cara Memaksimumkan PDF Pada Mac Anda (09.15.25)
Kerana popularitinya, kami akan menganggap anda sudah melihat, menggunakan, dan memuat turun fail PDF di Mac anda. Bagaimanapun, ini adalah format universal untuk dokumen yang berfungsi di hampir semua platform. Walau bagaimanapun, apabila anda dibuang dengan banyak dokumen PDF yang perlu diedit, perkara-perkara boleh menjadi sangat mencabar. Nasib baik, ada cara untuk mengisi borang dan mengedit halaman PDF dengan cepat tanpa perlu memuat turun editor PDF untuk Mac.
Sekiranya komputer anda berjalan di macOS, berita baiknya ialah ia sudah mempunyai dalam program yang menjadikan penandatanganan dan penyuntingan dokumen PDF menjadi mudah - aplikasi Pratonton . Dengan aplikasi ini, anda boleh menggarisbawahi, menyoroti, dan mencoret teks dengan mudah. Anda juga boleh memutar, membuang, atau menambah halaman. Lebih-lebih lagi, anda boleh menambahkan komen dan nota ke halaman. Kami akan menunjukkan kepada anda cara mengedit PDF di Mac di bawah.
Edit Fail PDF Menggunakan Pratonton 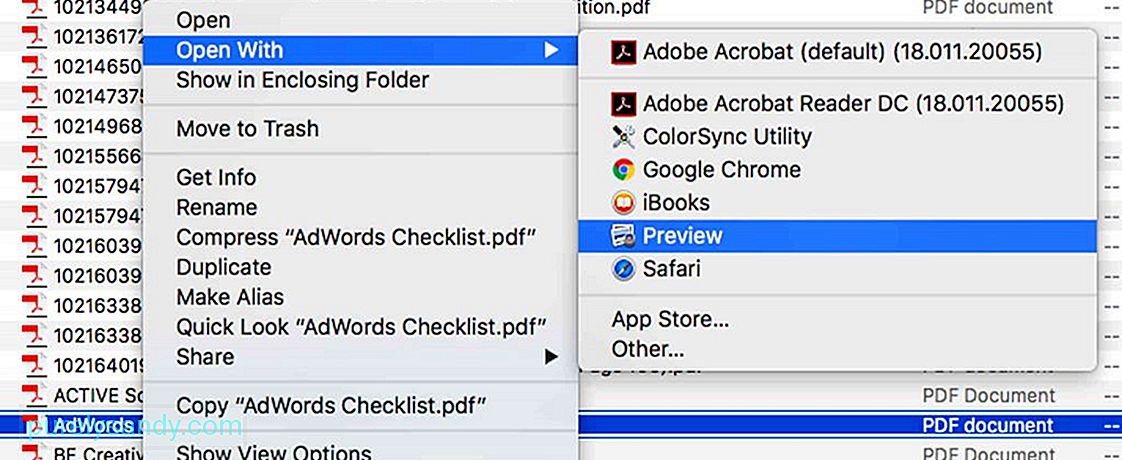
Ramai di antara anda berpendapat bahawa Pratonton adalah aplikasi yang membolehkan anda melihat sekilas gambar yang tidak mahu ditambahkan ke aplikasi Foto, tetapi sebenarnya, aplikasi ini dapat melakukan lebih banyak daripada yang anda fikirkan. Inilah cara anda mengedit fail PDF menggunakan aplikasi ini:
- Klik pada dokumen PDF yang ingin anda buka. Ia akan dibuka secara automatik dalam Pratonton kecuali anda mempunyai aplikasi penampil PDF lain yang dipasang pada Mac anda. Sekiranya fail PDF tidak dibuka dalam Pratonton, klik kanan padanya dan pilih Buka dengan & gt; Preview
- Untuk membuka alat markup , klik pada butang dengan hujung pensil yang dilekatkan dalam bulatan. Butang ini memberi anda akses ke alat yang berbeza, termasuk lakaran dan lukisan, catatan, warna isi, bentuk dan gaya teks, dan sempadan.
- Gunakan salah satu alat untuk menggarisbawahi, menyorot, menambahkan teks, atau menggambar bentuk pada PDF.
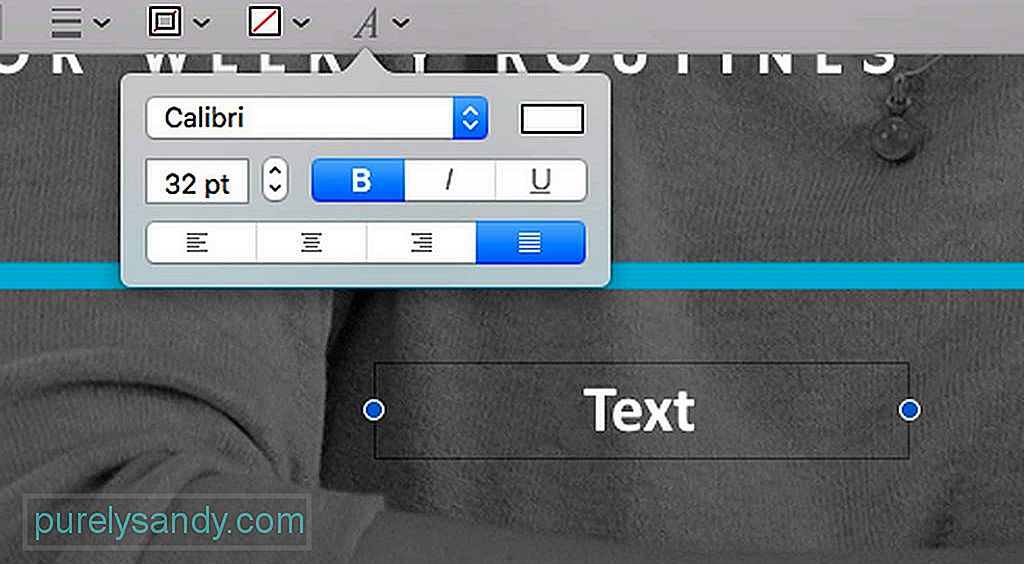
Setelah dokumen PDF dibuka dalam Pratonton, anda dapat menambahkan teks kepadanya dengan mengklik pada ruang yang ditentukan untuk menambahkan data. Lihat arahan di bawah untuk mengetahui caranya:
- Klik pada butang dengan tanda T di atasnya. Anda juga boleh pergi ke bar menu dan pergi ke Alat & gt; Anotasi & gt; Teks
- Kotak teks kemudian akan muncul di halaman semasa yang sedang anda edit. Anda boleh memindahkannya dengan menyeret dan menjatuhkannya. Anda juga boleh mengubah ukurannya agar sesuai dengan susun atur PDF. Setelah anda memutuskan penempatan dan ukurannya, mulailah memasukkan teks anda.
- Untuk mengubah warna, ukuran, dan font teks, klik pada ikon A yang miring yang terletak di bahagian paling kanan bar alat. Ini kemudian akan membuka sekumpulan pilihan baru yang membolehkan anda mengubah teks dan penjajarannya.
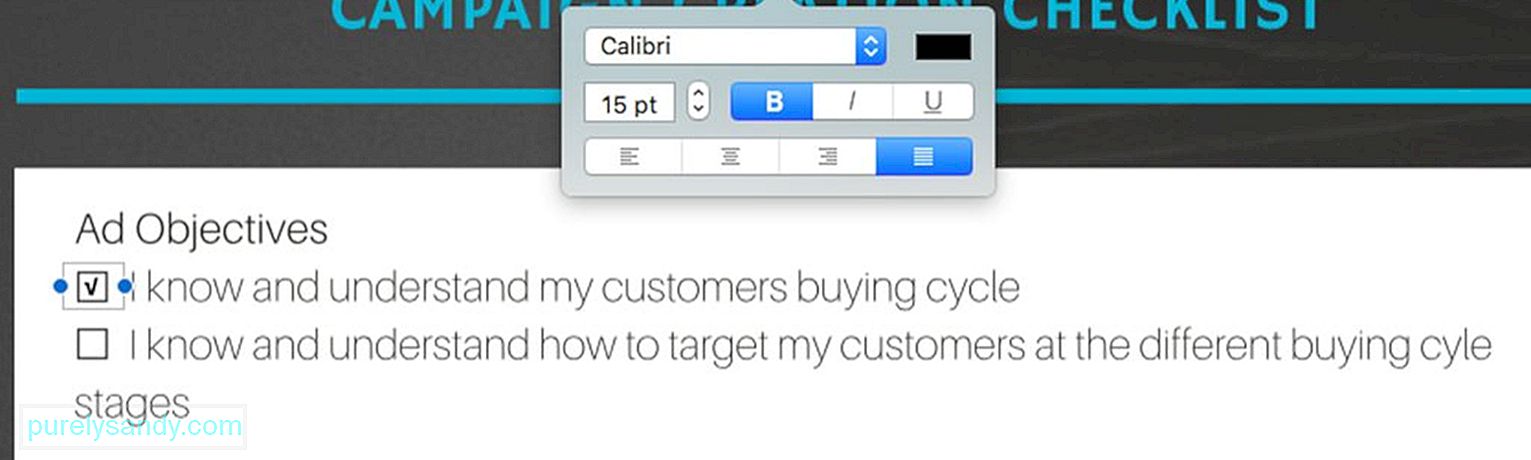
Umumnya dokumen PDF mempunyai kotak yang harus anda tambahkan tanda centang atau silang. Walaupun mencoretnya adalah tugas yang mudah, di mana anda hanya perlu menggunakan kekunci X , menambahkan tanda semak padanya adalah sebaliknya. Selain itu, sementara beberapa PDF disiapkan dengan cara tanda semak muncul secara automatik semasa anda mencentang kotak, yang lain tidak ditunjukkan. Jangan risau, kerana ada cara untuk meletakkan tanda centang di kotak pilihan. Ikuti arahan di bawah:
- Di bar alat anda, klik pada butang dengan tanda T di atasnya. Anda juga boleh mengaksesnya melalui bar menu, dan kemudian memilih Alat & gt; Anotasi & gt; Teks
- Seret kotak teks ke kawasan yang perlu diperiksa.
- Gunakan Pilihan + V berfungsi untuk menaip tanda centang.
- Sekiranya anda tidak berpuas hati dengan penampilan tanda semak, ubah fon sehingga anda mendapat tanda yang anda suka.
- Sekiranya beberapa bahagian PDF perlu diperiksa, salin tanda semak yang anda buat dan tampalkannya sesuai.
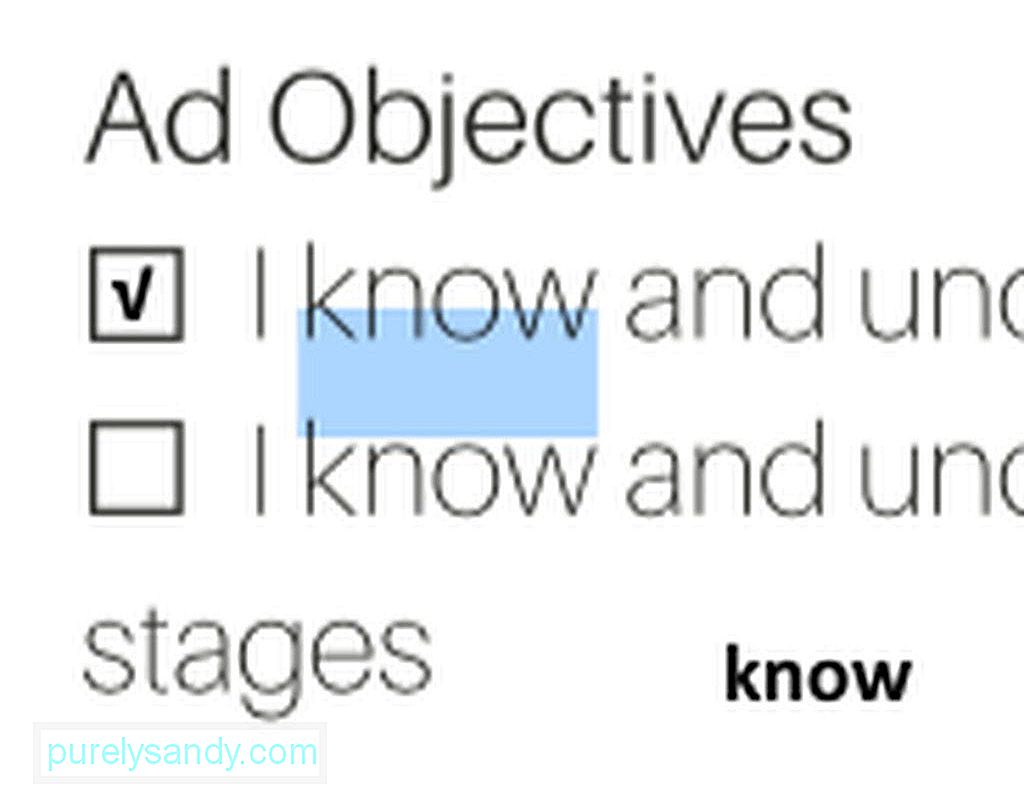
Di sana adalah keadaan ketika anda harus menyalin sebahagian teks dari satu dokumen ke dokumen lain. Walaupun ini dapat menjadi tugas yang mudah untuk fail kata, untuk PDF, ini dapat menjadi tantangan. Tetapi jika anda tahu bagaimana menggunakan Pratonton, tugas ini semudah pai. Berikut adalah langkah-langkah yang harus diikuti untuk menyalin teks dari fail PDF:
- Klik ikon di bar alat yang mempunyai huruf kecil dan huruf besar A .
- Cari perkataan yang ingin anda salin dan serlahkan.
- Klik kanan pada teks yang disorot untuk menunjukkan pilihan Salin atau gunakan Perintah Fungsi + C .
- Tampal teks ke dalam dokumen lain. Sekiranya anda ingin menampalnya di tempat lain dalam PDF semasa anda, pastikan anda membuat kotak teks terlebih dahulu.

Salah satu perkara terbaik mengenai Pratonton ialah ciri yang membolehkan anda menambahkan komen dan nota dalam PDF. Anda harus memilih dan menyoroti area dalam PDF, misalnya, bahagian teks yang berisi kesalahan, dan meninggalkan peringatan untuk penulis atau anda sendiri. Ikuti langkah-langkah ini untuk menambahkan komen dan nota:
- Pilih dan sorot bahagian teks dalam PDF.
- Di bar alat, klik pada ikon yang mempunyai tiga baris segi empat sama. Kotak kuning kemudian akan muncul di kawasan yang anda sorot.
- Masukkan sebarang komen dan nota yang anda fikirkan. Setelah selesai, klik di mana sahaja di luar kotak.
- Sekiranya anda ingin melihat dan membaca nota anda, klik pada kotak kuning dan ia akan berkembang secara automatik.
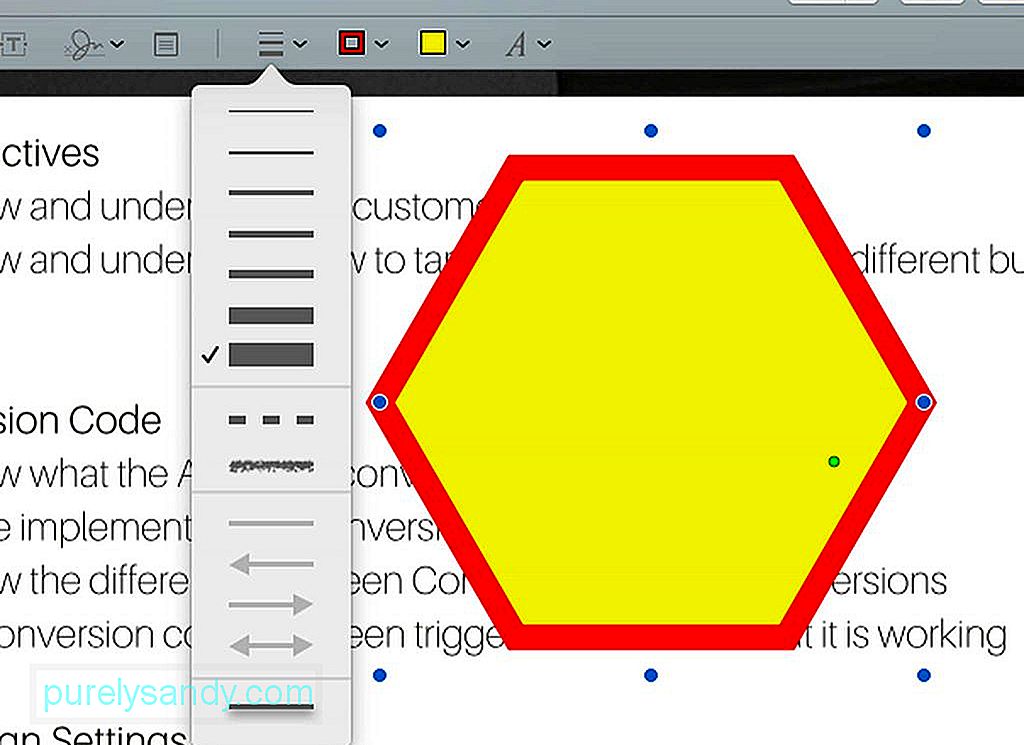
Dengan Pratonton, anda boleh membuat bentuk di kawasan tertentu yang anda sorot. Dengan cara itu, ia akan menjadi lebih ketara. Begini caranya:
- Pergi ke menu bar alat dan klik pada butang yang mempunyai bulatan dan kotak di atasnya.
- Pilih bentuk yang anda inginkan. Anda boleh memilih dari gelembung ucapan, segi enam, bintang, kotak, bulatan, anak panah, garis, dan banyak lagi.
- Bentuk yang anda pilih akan ditunjukkan dalam dokumen. Anda boleh memindahkan dan mengubah ukurannya dengan menyeret bulatan biru di sepanjang tepinya, bergantung pada bentuknya, tentu saja.
- Untuk mengubah warna bentuk, klik pada bentuk dan kemudian kotak dengan garis tebal di sekitar ia. Ini akan memaparkan palet warna, di mana anda dapat memilih warna yang sesuai dengan bentuknya.
- Sekiranya anda ingin mengubah ketebalan garis, cukup klik ikon pada bar alat yang mempunyai tiga garis.
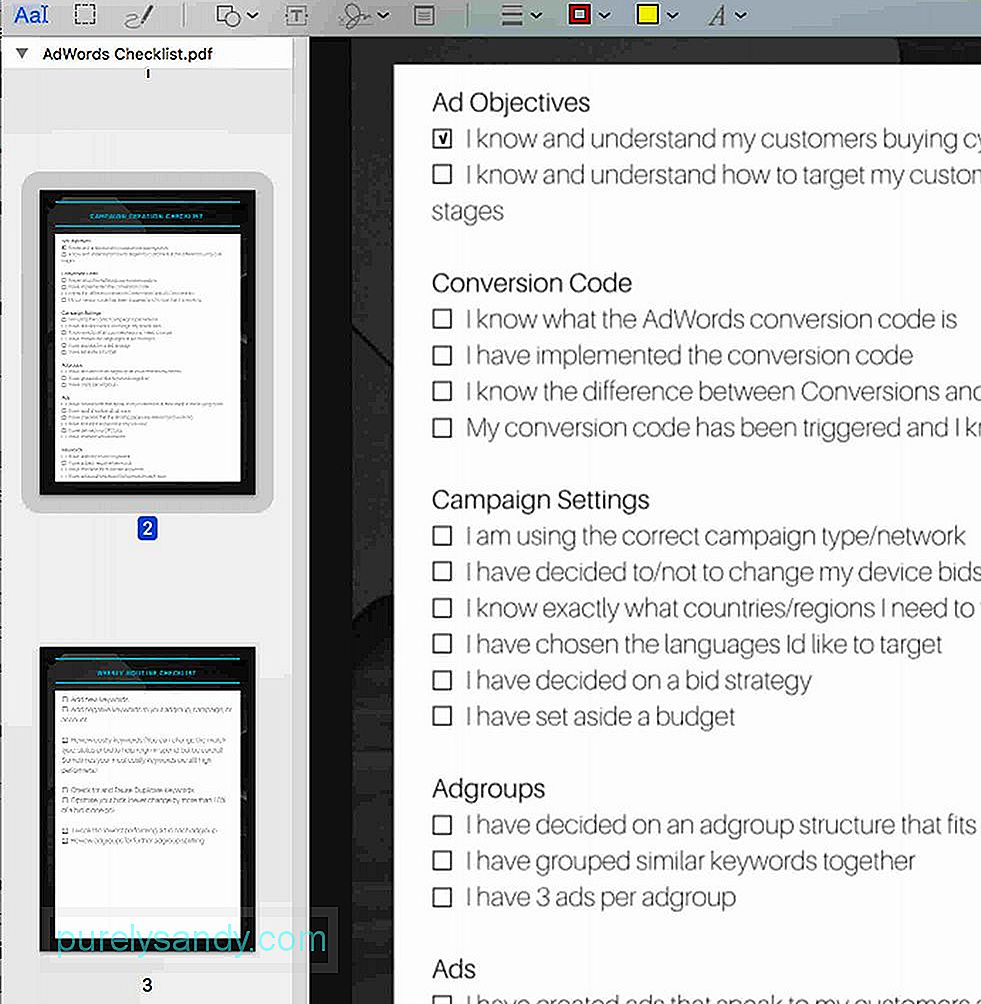
Sekiranya anda ingin menambahkan lebih banyak halaman ke fail PDF yang sedang anda kerjakan, atau anda ingin menyusun halaman, anda masih boleh menggunakan Pratonton. Ikuti langkah di bawah untuk mengetahui caranya:
- Klik pada Lihat Menu di bar menu Pratonton.
- Pilih Gambar Kecil . Selepas ini, gambaran keseluruhan semua halaman dalam PDF akan dipaparkan.
- Untuk membuang halaman tertentu dari PDF, pilih lakaran kecil halaman dan tekan kekunci Padam pada papan kekunci.
- Untuk menyusun halaman, klik gambar kecil halaman dan seret ke atas atau bawah di bar sisi ke kedudukan barunya.
Adakah ukuran fail PDF terlalu besar untuk dilampirkan ke e-mel? Mungkin anda mungkin mahu mengurangkan saiznya. Arahan diberikan di bawah:
- Pergi ke Fail & gt; Simpan . Anda juga boleh menekan Perintah + S pada papan kekunci anda.
- Cari menu lungsur di sebelah Penapis Kuarza . Pilih pilihan Kurangkan Ukuran Fail .
- Klik butang Simpan .
- Dokumen PDF sekarang akan mempunyai ukuran fail yang lebih kecil .
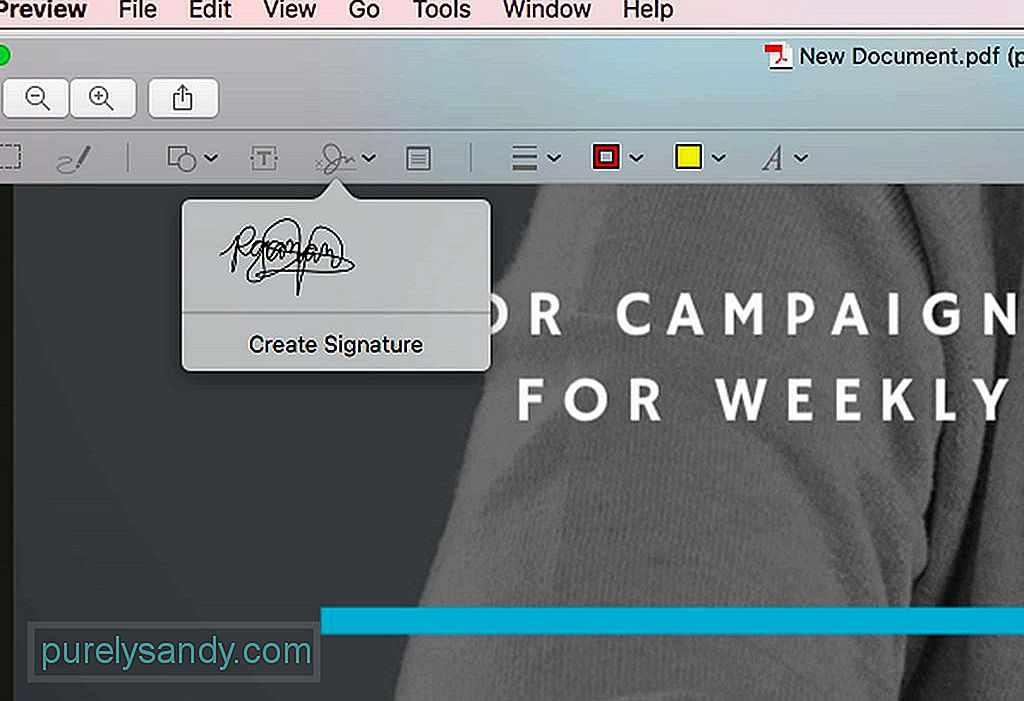
Anda juga dapat menggunakan Pratonton apabila anda perlu menandatangani dokumen PDF. Petunjuknya adalah seperti berikut:
- Di bar alat, klik pada ikon yang mempunyai coretan. Pilih Buat Tandatangan .
- Tetingkap baru akan muncul, di mana anda boleh menggunakan pad jejak komputer anda sebagai notepad. Anda kemudian boleh menggunakan jari atau stylus untuk menarik tanda tangan anda.
- Tekan sebarang kekunci setelah anda selesai menuliskan tandatangan anda.
- Sekiranya anda tidak mendapatkannya dengan betul, klik butang Kosongkan . Apa sahaja yang anda tulis akan dihapus sehingga anda dapat mencuba lagi.
- Sekiranya anda berpuas hati dengan tandatangan maya anda, klik butang Selesai . Tanda tangan anda akan disimpan secara automatik dalam Pratonton supaya anda dapat menggunakannya setiap kali anda perlu menandatangani dokumen lain pada masa akan datang.
- Untuk memasukkan tanda tangan yang anda buat, klik ikon coretan sekali lagi. Selepas itu, pilih tandatangan yang anda buat. Ia kemudian akan ditunjukkan dalam dokumen PDF yang sedang anda edit.
- Seret tanda tangan ke kawasan yang ditentukan. Sekiranya perlu, sesuaikan ukurannya.
Memang benar bahawa Pratonton adalah aplikasi yang boleh dipercayai untuk membuat perubahan pada dokumen PDF, tetapi jika anda perlu membawa sesuatu ke tahap yang baru, anda mungkin ingin mempertimbangkan untuk menggunakan aplikasi khusus.
Elemen PDF untuk Mac adalah salah satu aplikasi kegemaran yang mungkin ingin anda pertimbangkan. Ia dibuat untuk membuat, menyunting, dan memberi penjelasan dokumen PDF. Ia juga mempunyai ciri-ciri yang membolehkan anda membuat borang interaktif dari dokumen yang ada. Sekiranya karya anda melibatkan penggunaan atau pembuatan PDF, maka aplikasi ini wajar digunakan. Ia mempunyai versi percubaan percuma, tetapi anda boleh meningkatkan ke versi pro untuk meneroka ciri-ciri lain.
RingkasanKetika menyunting PDF menggunakan Mac anda, anda mempunyai banyak pilihan. Sekiranya anda ingin menyelesaikan tugas penyuntingan mudah seperti menambahkan tandatangan atau menambahkan teks, aplikasi Pratonton semestinya lebih daripada cukup. Tetapi jika anda perlu melakukan tugas yang lebih rumit, maka kami mencadangkan anda menggunakan aplikasi pihak ketiga yang direka untuk tugas penyuntingan PDF yang lebih kompleks. Terlepas dari pilihan anda, jangan lupa untuk memasang Outbyte MacRepair pada Mac anda. Alat ini akan membantu memastikan peranti anda berjalan dengan cekap semasa anda melakukan tugas penyuntingan PDF harian anda.
Video YouTube.: Cara Memaksimumkan PDF Pada Mac Anda
09, 2025

