Cara Menyiapkan Tayangan Slaid Foto Skrin Mac (09.15.25)
Aplikasi Foto di Mac adalah alat yang sangat serba boleh. Bukan sahaja menyimpan dan mengatur gambar anda, anda juga boleh menetapkannya sebagai screensaver anda. Menetapkan tayangan slaid gambar skrin Mac memberikan sentuhan peribadi ke paparan anda kerana kenangan khas yang diwakili oleh gambar. Anda boleh memilih sekumpulan gambar dari Foto dan menetapkannya sebagai screensaver anda.
Artikel ini akan mengajar anda cara mengatur screensaver Mac anda menggunakan album Foto dengan hanya beberapa klik. Oleh itu, apabila Mac anda tidak digunakan, tayangan slaid gambar skrin Mac anda akan menjadikan skrin anda menjadi bingkai gambar digital.
Ikuti panduan langkah demi langkah ini untuk menetapkan pustaka Foto anda sebagai screensaver:- Klik logo Apple dan pilih Keutamaan Sistem dari menu lungsur turun.
- Klik Desktop & amp; Penjimat Skrin .
- Pergi ke tab Screen Saver di mana anda boleh memilih jenis screensaver yang anda mahukan dan gambar yang ingin anda sertakan dari album foto screensaver Mac.
- Di Tetingkap Screen Saver, pilih animasi yang anda mahukan dari menu sebelah kiri. Anda boleh memilih Floating, Flip-up, Reflections, Origami, Shifting tiles, Sliding panel, Photo mobile, Holiday mobile, Photo wall, vintage prints, Ken burns, Classic. Lima pilihan screensaver terakhir (Flurry, Arabesque, Shell, Message, iTunes Artwork, Word of the Day dan Random) tidak menggunakan gambar.
- Di lajur sebelah kanan, klik anak panah dropdown di sebelah < kuat> img untuk memilih gambar yang ingin anda gunakan. Anda boleh memilih Acara Foto Terkini untuk memuatkan gambar terbaru yang ditambahkan ke aplikasi Foto atau anda boleh mengklik Perpustakaan Foto .
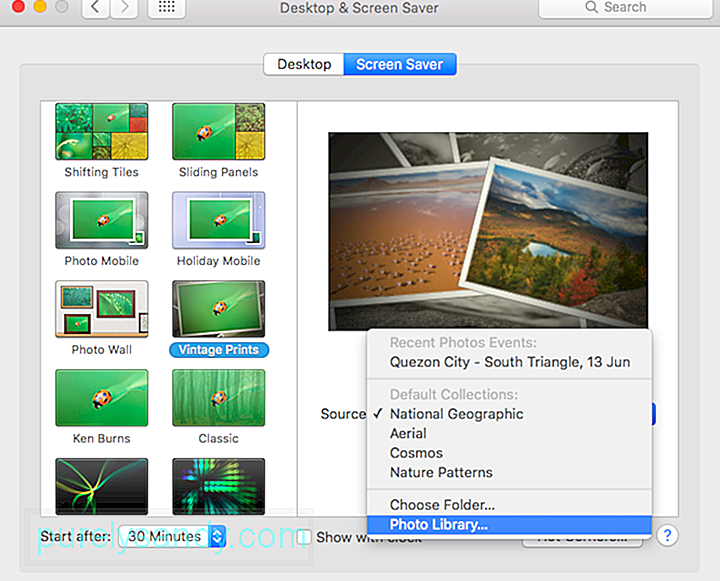
- Apabila anda mengklik Pustaka Foto , anda akan diminta untuk memilih sekumpulan foto yang akan digunakan untuk screensaver. Anda boleh mengklik foto individu, Momen, Koleksi, Tempat, Tahun, Wajah, Album atau album iCloud Dikongsi.
- Pilih kotak Susun slaid pesanan jika anda mahu pelindung skrin berpusing melalui foto yang anda pilih dalam urutan rawak.
- Klik Mula Selepas di kiri bawah tetingkap untuk mengatur masa ketika screensaver bermula. Anda boleh memilih dari 1 minit hingga 1 jam dari menu lungsur. Penjimat skrin anda hanya akan mula dimainkan apabila komputer anda tidak berfungsi untuk waktu yang ditentukan di sini. Oleh itu, jika anda menetapkan screensaver bermula selepas 30 minit, screensaver anda hanya akan dimainkan setelah komputer anda tidak aktif selama 30 minit.
- Sekiranya anda ingin menunjukkan waktu ketika screensaver dimainkan, tandakan kotak Tunjukkan dengan cloc k.
Anda dapat melihat pratonton dari screensaver anda di kanan atas tetingkap sehingga anda dapat mengetahui bagaimana tampilannya.
Sekiranya anda mahu screensaver anda diaktifkan setiap kali anda mencapai salah satu dari sudut skrin dengan penunjuk anda, klik butang Sudut Panas di kanan bawah skrin. Pilih sudut yang ingin anda gunakan dan kemudian klik Start Screen Saver dari menu pop timbul.
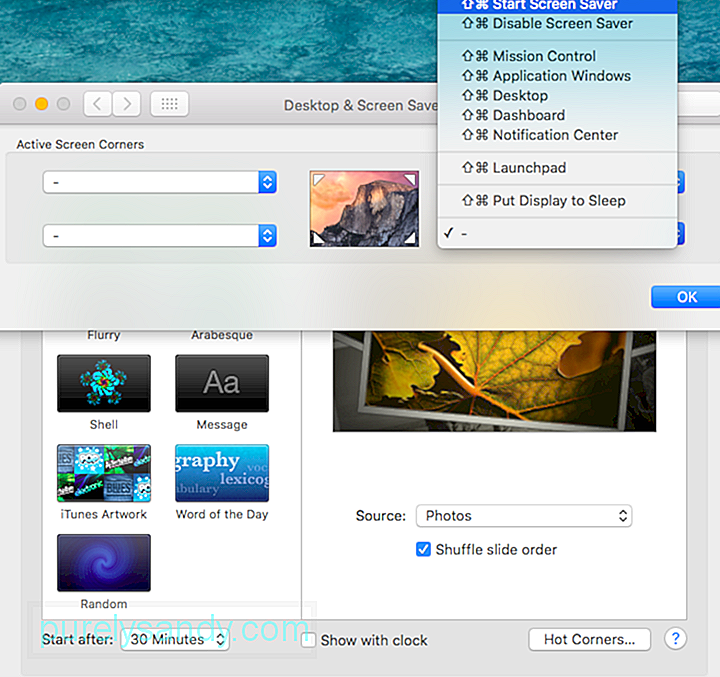 Untuk tujuan keselamatan, anda harus menetapkan komputer anda agar memerlukan kata laluan selepas Mac telah tidur atau screensaver anda telah diaktifkan. Anda boleh menetapkannya dengan menuju ke Keutamaan Sistem & gt; Keselamatan & amp; Privasi & gt; Umum . Ini memerlukan anda memasukkan kata laluan akaun anda setelah masa yang ditentukan berlalu untuk melindungi komputer anda dari akses yang tidak dibenarkan.
Untuk tujuan keselamatan, anda harus menetapkan komputer anda agar memerlukan kata laluan selepas Mac telah tidur atau screensaver anda telah diaktifkan. Anda boleh menetapkannya dengan menuju ke Keutamaan Sistem & gt; Keselamatan & amp; Privasi & gt; Umum . Ini memerlukan anda memasukkan kata laluan akaun anda setelah masa yang ditentukan berlalu untuk melindungi komputer anda dari akses yang tidak dibenarkan.
Skrin log masuk boleh membosankan, tetapi anda dapat meminta Mac anda untuk menampilkan screensaver untuk menambahkan sentuhan peribadi ke tetingkap masuk anda. Ciri ini tersedia untuk Mac yang menjalankan OS X v10.6 dan yang lebih baru, tetapi Mac anda perlu berada dalam kumpulan kerja agar ini berfungsi.
Penjaga skrin yang boleh anda gunakan juga terhad pada modul penghemat skrin Apple, Kumpulan Arabesque, Shell, Spectrum dan .slideSaver. Screensaver berasaskan foto, seperti screensaver Mac album foto, tidak akan berfungsi kerana pustaka Foto dan gambar foto lain tidak tersedia semasa anda tidak log masuk.
Anda boleh menetapkan screensaver untuk tetingkap log masuk anda menggunakan Pengurus Profil Pelayan OS X, Pengurus Kumpulan Kerja Pelayan OS X, atau melalui Terminal. Anda boleh mendapatkan petunjuk lengkap di sini, tetapi perhatikan bahawa halaman telah diarkibkan dan tidak lagi dikemas kini oleh Apple.
Penjaga Skrin Foto Mac Tidak BerfungsiKadang kala screensaver gagal dimulakan atau tidak memuatkan gambar anda walaupun Pratonton menunjukkan screensaver yang berfungsi dengan baik. Sekiranya screensaver anda tidak berfungsi, berikut adalah beberapa langkah yang dapat anda lakukan untuk menyelesaikan masalah ini:
Menampilkan screensaver adalah cara yang baik untuk menyesuaikan skrin anda dan menjadikannya kurang membosankan. Kami harap panduan ini dapat membantu anda dalam mengatur screensaver peribadi anda menggunakan foto paling berharga anda.
Video YouTube.: Cara Menyiapkan Tayangan Slaid Foto Skrin Mac
09, 2025

