Zipping Files Pada Mac: Cara Menjimatkan Ruang dan Melindungi Fail Anda (09.15.25)
Semasa pertama kali membeli Mac anda, salah satu faktor penentu terbesar yang anda anggap mungkin adalah ruang cakera. Tetapi seiring bertahun-tahun dengan menggunakan komputer anda, ruang disknya menjadi semakin kecil dari hari ke hari, tidak kira seberapa rajin anda menghapus fail yang tidak diperlukan dan program yang tidak digunakan. Dalam dunia pengkomputeran, seseorang tidak akan pernah mempunyai ruang simpanan yang terlalu banyak. Terdapat beberapa cara untuk menjimatkan ruang pada Mac anda, termasuk menghapus fail dan program secara manual atau melakukannya secara automatik dengan bantuan aplikasi yang dirancang untuk membersihkan sampah seperti aplikasi pembaikan Mac. Cara lain - walaupun kurang popular - untuk mengosongkan ruang Mac adalah memampatkan dan zip fail. Dalam artikel ini, kami akan menunjukkan kepada anda cara zip fail pada Mac, unzipnya, dan melindunginya dengan kata laluan.
Cara Zip File pada MacMenukar fail standard ke fail zip yang dimampatkan cara tradisional tidak mudah. Anda boleh melakukannya untuk foto, video, fail audio, dan dokumen, antara lain. Berikut adalah langkah-langkahnya:
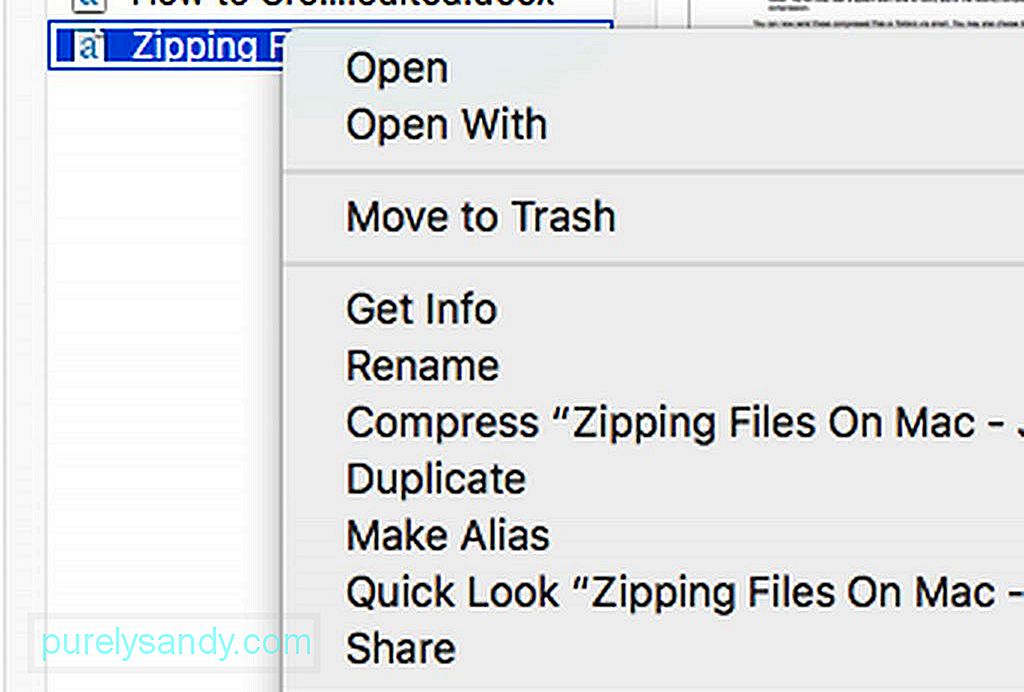
- Di Finder, cari fail atau folder yang ingin anda kompres dan zip. Klik kanan atau Ctrl-klik padanya.
- Pilih "Kompres [nama fail atau folder]."
- Tunggu proses pemampatan selesai. Fail yang lebih besar mungkin memerlukan masa untuk memampatkan.
- Setelah selesai, fail .zip baru akan muncul di lokasi yang sama dengan fail atau folder asal. Anda juga akan mendengar nada amaran sistem untuk memberitahu anda mengenai pemampatan yang baru selesai.
Kini anda boleh menghantar fail atau folder yang dimampatkan ini melalui e-mel. Anda juga boleh memilih untuk menghapus fail dan folder asal jika anda ingin menjimatkan ruang cakera, tetapi perhatikan bahawa anda tidak dapat membuka atau melihat versi zip dengan mudah. Anda perlu mengekstraknya terlebih dahulu (lebih lanjut kemudian).
Cara Zip Berbilang Fail pada MacAnda juga boleh memampatkan banyak fail dan / atau folder. Inilah caranya:
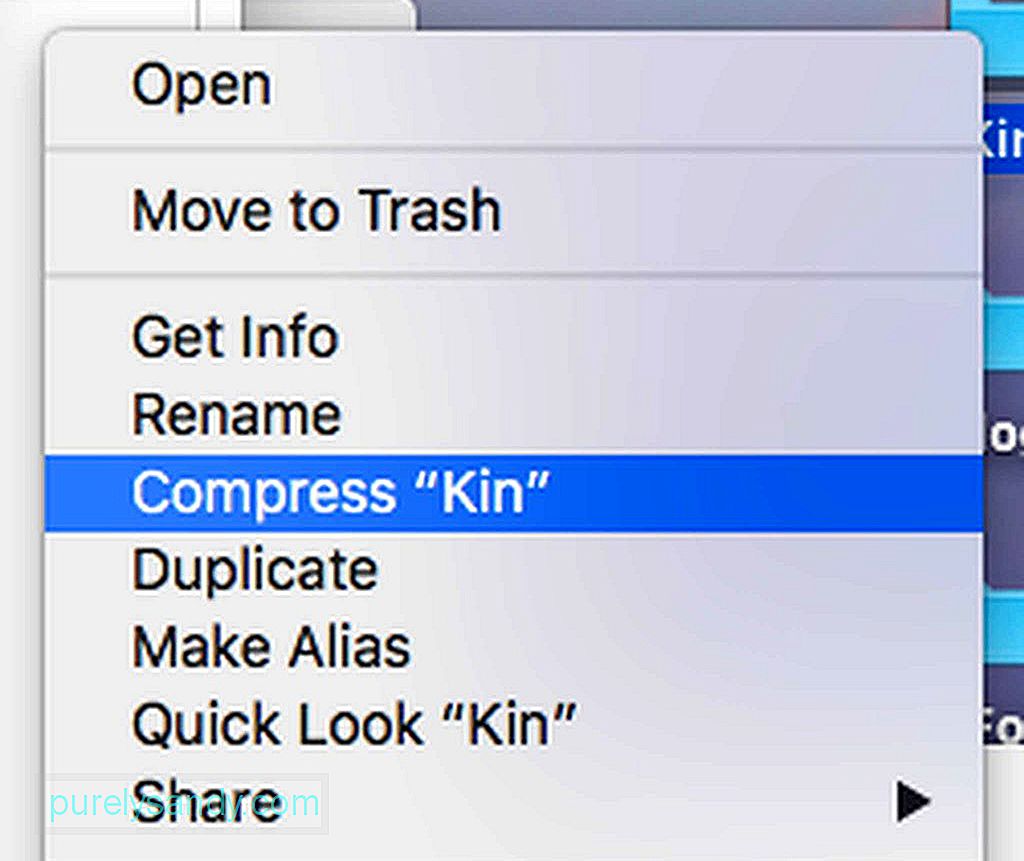
- Pertama, anda mesti membuat folder baru di Finder atau Desktop. Tekan Shift + Command (CMD) + N).
- Namakan folder baru.
- Seret fail yang ingin anda zip bersama ke folder yang baru anda buat. PENTING: Sebelum menjatuhkan fail, tahan Alt untuk memastikan fail tersebut disalin ke folder baru.
- Setelah semua fail yang ingin anda zip bersama ada di dalam folder, Ctrl + Klik pada folder , kemudian pilih Kompres.
- Kini fail zip baru harus dibuat.
- Seret folder (bukan fail zip) yang anda buat sebelumnya ke Sampah.
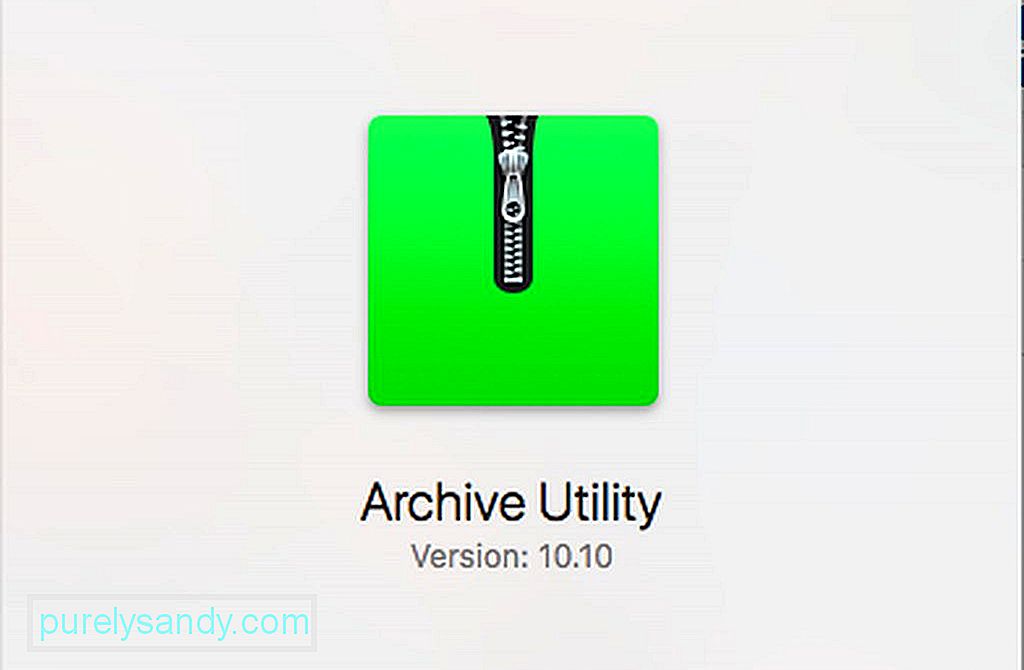
Secara lalai, fail atau folder berzip akan disimpan di tempat yang sama tempat asal disimpan. Tetapi, anda juga boleh memilih destinasi khusus untuk semua fail yang dimampatkan. Ia dilakukan dengan membuka aplikasi pemampatan. Di Mac, ia dipanggil Archive Utility. Pencarian Spotlight yang mudah dapat dicarinya dengan mudah. Setelah mencari aplikasi di Spotlight, buka. Klik menu lungsur turun Utiliti Arkib di bahagian atas skrin, kemudian klik Pilihan. Pilih menu bernama Simpan arkib, kemudian pilih ke. Seterusnya, pilih destinasi yang anda mahukan.
Cara Membuka dan Membongkar Fail Zip di Mac 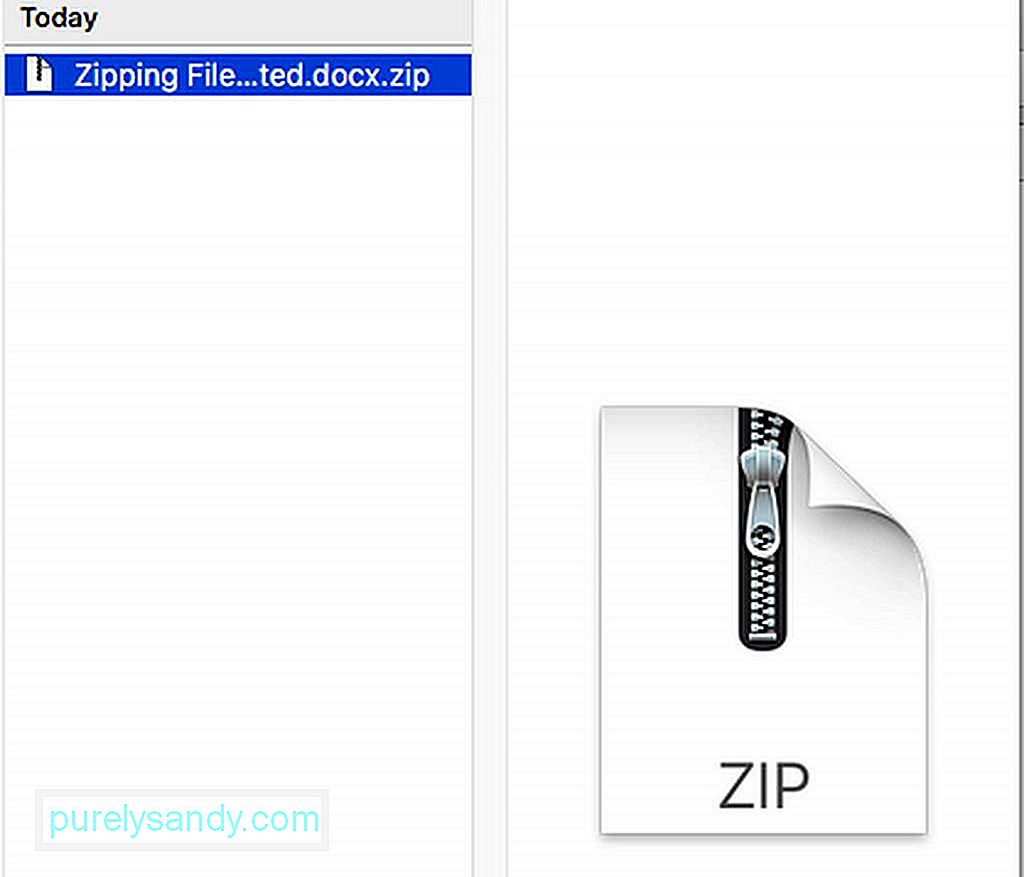
Membuka fail zip untuk melihat isinya cukup mudah. Cukup klik dua kali pada fail, dan ia akan dibuka. Fail zip masih dapat dilihat di folder lokasi, tetapi salinan yang tidak dizip akan dibuat di lokasi yang sama. Sementara itu, jika dikirimkan fail yang dimampatkan dalam format selain zipping, seperti .rar, anda perlu menggunakan aplikasi untuk menyahkompresnya, seperti The Unarchiver. Anda boleh mendapatkan aplikasi ini secara percuma dari App Store. Setelah dipasang, aplikasi secara automatik berfungsi sama seperti alat zip bawaan Mac anda. Cukup klik dua kali fail arkib, maka fail dan folder akan diekstrak dan disimpan di lokasi yang sama dengan fail arkib.
Cara Mengaktifkan atau Menonaktifkan Penyemak Imbas Dari Mengekstrak Fail ‘Selamat’ yang Dizip Secara AutomatikBeberapa penyemak imbas web, seperti Safari, secara automatik membuka zip fail dimampatkan yang dimuat turun yang mereka anggap selamat secara lalai. Di Safari, fail selamat ini merangkumi filem, gambar, suara, PDF, dokumen teks, dan arkib. Namun, jika anda memilih untuk menyahmampatkan fail zip yang dimuat turun sendiri, anda boleh memilih untuk tidak ikut dalam ciri ini.
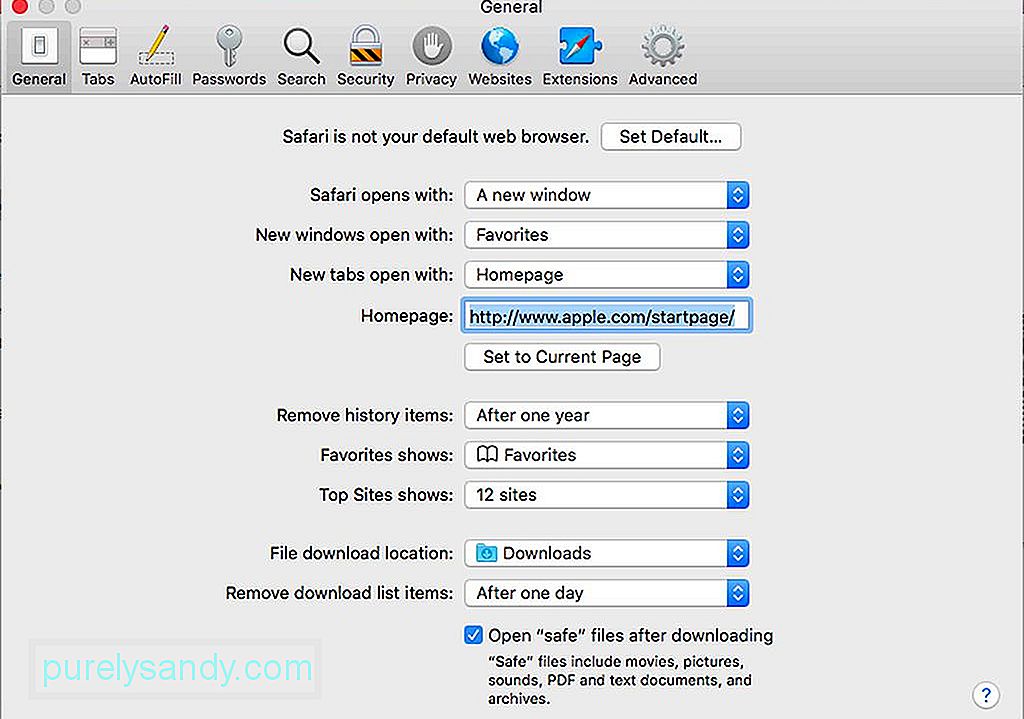
Di Safari, pergi ke menu drop-down. Cari dan pilih Pilihan, kemudian klik tab Umum. Di bawah tetingkap, anda akan melihat fail "Buka" selamat setelah memuat turun. " Biarkan kotak dicentang jika anda mahu Safari menyahkompres fail selamat ini secara automatik. Jika tidak, hapus centang kotak.
Cara Melindungi Fail Zip Anda Dengan Kata LaluanSekarang, inilah sedikit yang lebih mencabar. Sekiranya anda ingin menyembunyikan beberapa fail anda, anda boleh melindunginya dengan kata laluan. Ini adalah penyelesaian yang sangat baik untuk fail yang sangat sulit kerana anda mungkin tidak akan susah payah menjalani proses yang agak rumit untuk melindungi fail biasa. Anda juga boleh melakukan ini untuk fail yang akan anda kirimkan melalui sistem pesanan atau surat yang tidak selamat. Apabila anda menyulitkan fail zip atau folder, sesiapa yang cuba mengakses fail tersebut menggunakan sama ada Mac atau PC harus memasukkan kata laluan yang anda buat. Untuk melindungi fail zip anda dengan kata laluan, anda harus melakukannya di Terminal. Sebagai contoh, mari kita anggap bahawa fail tersebut dinamakan softwaretested.jpg. Sekarang, ikuti langkah berikut:

- Buka Terminal dengan pergi ke Aplikasi & gt; Utiliti & gt; Terminal. Anda juga boleh mencarinya di Spotlight.
- Ketik cd Desktop kemudian tekan Enter / Return.
- Ketik zip -e softwaretested.zip softwaretested.jpg , kemudian tekan Enter / Return.
- Pada ketika ini, Terminal akan meminta kata laluan. Taipkan kata laluan yang anda fikirkan. Perhatikan bahawa ia akan kelihatan seolah-olah tidak ada yang terjadi, tetapi dirancang sedemikian rupa sehingga kata sandi akan disembunyikan.
- Setelah selesai mengetik kata laluan, tekan Enter / Return.
- The Terminal akan meminta anda mengesahkan kata laluan. Ketik sekali lagi, kemudian tekan Enter / Return.
- Biarkan Terminal menyelesaikan tugas. Kemajuan status akan ditunjukkan dalam bentuk peratusan. Setelah selesai, tutup tetingkap Terminal.
Jika anda berencana untuk melindungi fail zip atau folder dengan kata laluan, disarankan agar anda tidak meletakkan spasi pada nama fail sebanyak mungkin. Memberitahu Terminal untuk melindungi kata laluan dengan nama yang mempunyai ruang akan memerlukan anda melakukan kerja tambahan. Contohnya, jika nama fail anda diuji perisian.jpg, anda harus mengetik kodnya seperti:
perisian zip -e \ perisian.ujian.zip \ diuji.jpg
Tidak sesukar itu, tetapi anda harus berhati-hati setiap kali berurusan dengan fail dengan ruang pada nama failnya.
Bagaimana untuk Kata Laluan-Lindungi Folder ZipSekiranya folder zip anda ingin meletakkan kata laluan, ubah pelanjutan -e ke -er . Contohnya, zip -er softwaretested.zip softwaretested .
Cara Membuka File Zip atau Folder yang Dilindungi Kata LaluanSekiranya anda telah menghantar fail zip yang dilindungi kata laluan atau ingin membuka fail anda yang disulitkan, cukup klik dua kali padanya seperti biasa, kemudian masukkan kata laluan apabila diminta.
Mengekod fail pada Mac adalah salah satu cara untuk menjimatkan ruang di komputer anda dan memampatkan fail dan folder besar sebelum menghantarnya kepada orang lain. Tahu mengenai petua dan kaedah pemampatan fail yang lain? Bagikan dengan kami dalam komen di bawah!
Video YouTube.: Zipping Files Pada Mac: Cara Menjimatkan Ruang dan Melindungi Fail Anda
09, 2025

