Gmail Untuk Android: Semua Yang Perlu Anda Ketahui (09.15.25)
Sejak peranti Android wujud, aplikasi Gmail sudah ada di sana. Satu-satunya perbezaan adalah bahawa hari ini, ia menjadi lebih hebat dengan begitu banyak ciri berguna untuk semua orang. Terdapat banyak perkara yang dapat anda lakukan dengan aplikasi ini sehingga sukar untuk menguasainya sekaligus. Tetapi, sekurang-kurangnya, anda boleh cekap pada mereka. Sekarang, mari kita lihat apa yang dimiliki oleh Gmail untuk pengguna Android.
1. Kirim E-melGmail untuk Android telah ada sejak tahun 2014. Sehingga kini, ia mempunyai lebih dari satu bilion pengguna aktif. Sekiranya anda berada di antara berbilion individu ini, anda mungkin telah menggunakan aplikasi ini untuk menghantar e-mel. Tetapi jika Anda baru dalam hal ini, berikut adalah cara anda dapat mengirim e-mel menggunakan aplikasi Gmail:
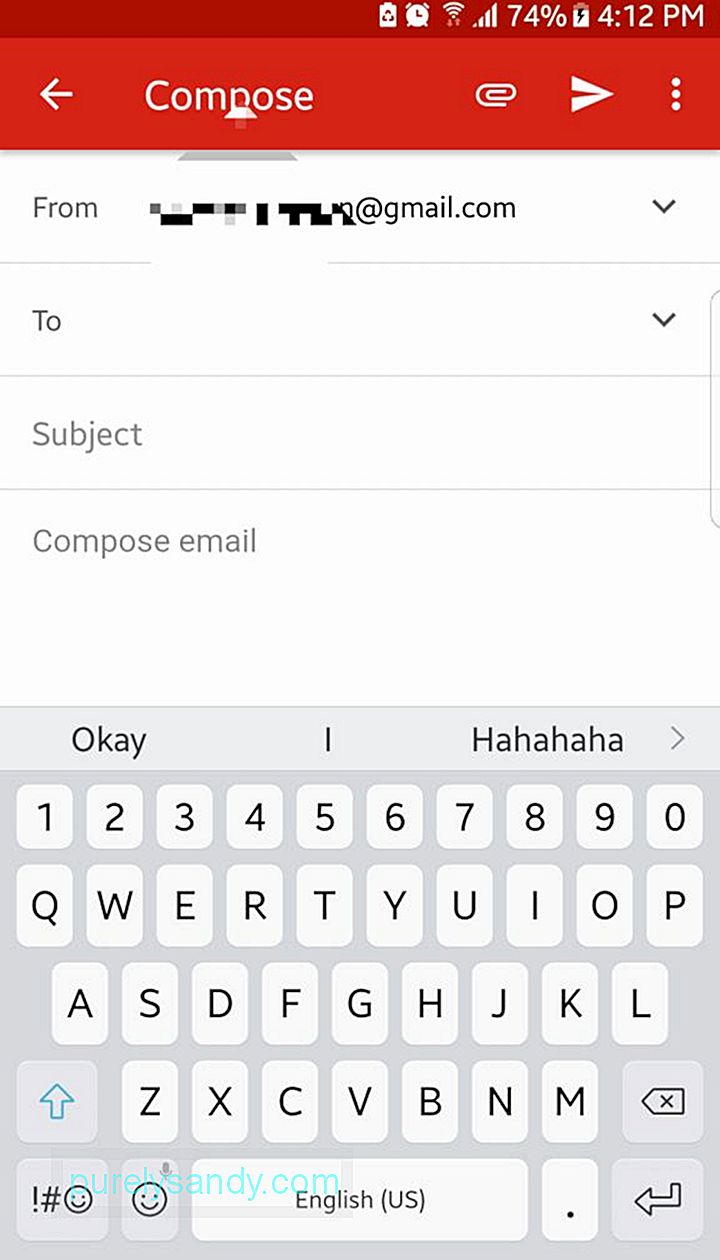
- Dari laci aplikasi, buka Gmail.
- Di sudut kanan bawah skrin anda, terdapat butang aksi terapung dengan ikon pena. Ketuk untuk menulis surat baru.
- Di medan Ke, masukkan alamat e-mel penerima. Untuk menambahkan kenalan CC dan BCC, ketuk simbol anak panah ke bawah.
- Isi subjek dan isi badan.
- Tekan butang Panah untuk menghantar e-mel.
Awal tahun ini, Google melancarkan kemas kini untuk aplikasi Gmail untuk Android, menambahkan pemformatan teks kaya. Ini bermakna anda kini boleh menambahkan warna pada teks dan mengubah formatnya menjadi tebal, miring, atau digarisbawahi. Anda juga boleh menghantar emoji dalam e-mel.
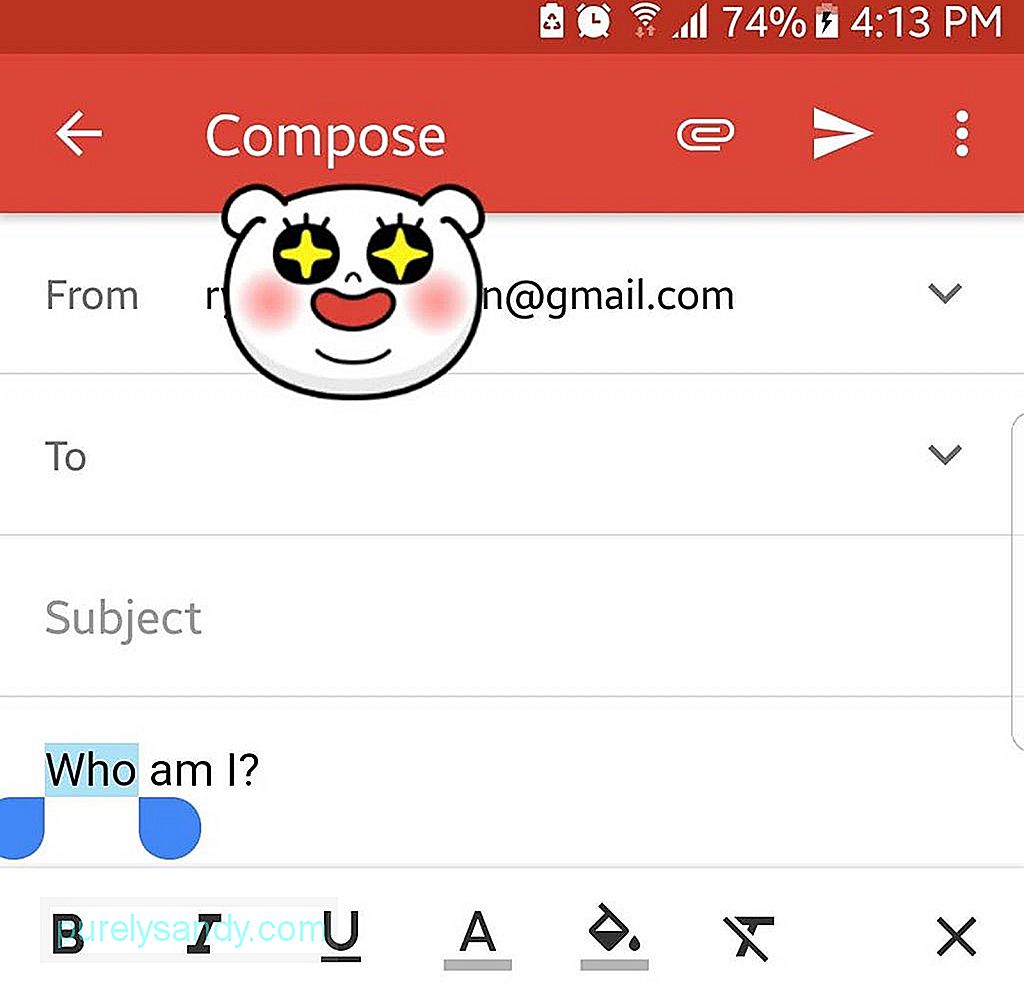
- Untuk memformat teks, sorot teks yang anda inginkan dengan ketuk dua kali cepat.
- Dari menu Tindakan, tekan butang Format.
- Pilih apa yang anda mahu lakukan dengan teks yang disorot dengan mengetuk salah satu pilihan berikut: tebal, miring, atau garis bawah. Sekiranya anda mahu, anda juga dapat mengubah warna teks dan latar belakangnya.
- Jika anda ingin menambahkan emoji, ketuk butang emoji di layar anda.
- Tatal ke bawah dan ketuk emoji yang dikehendaki.
Selagi anda mempunyai akaun Gmail, anda boleh menghantar fail kepada sesiapa sahaja atau menyimpannya di Google Drive anda. Walau bagaimanapun, anda hanya terhad pada saiz fail 25MB. Sekiranya anda berkeras melampirkan fail yang lebih besar dari itu, anda perlu memuat naiknya terlebih dahulu ke Drive anda.
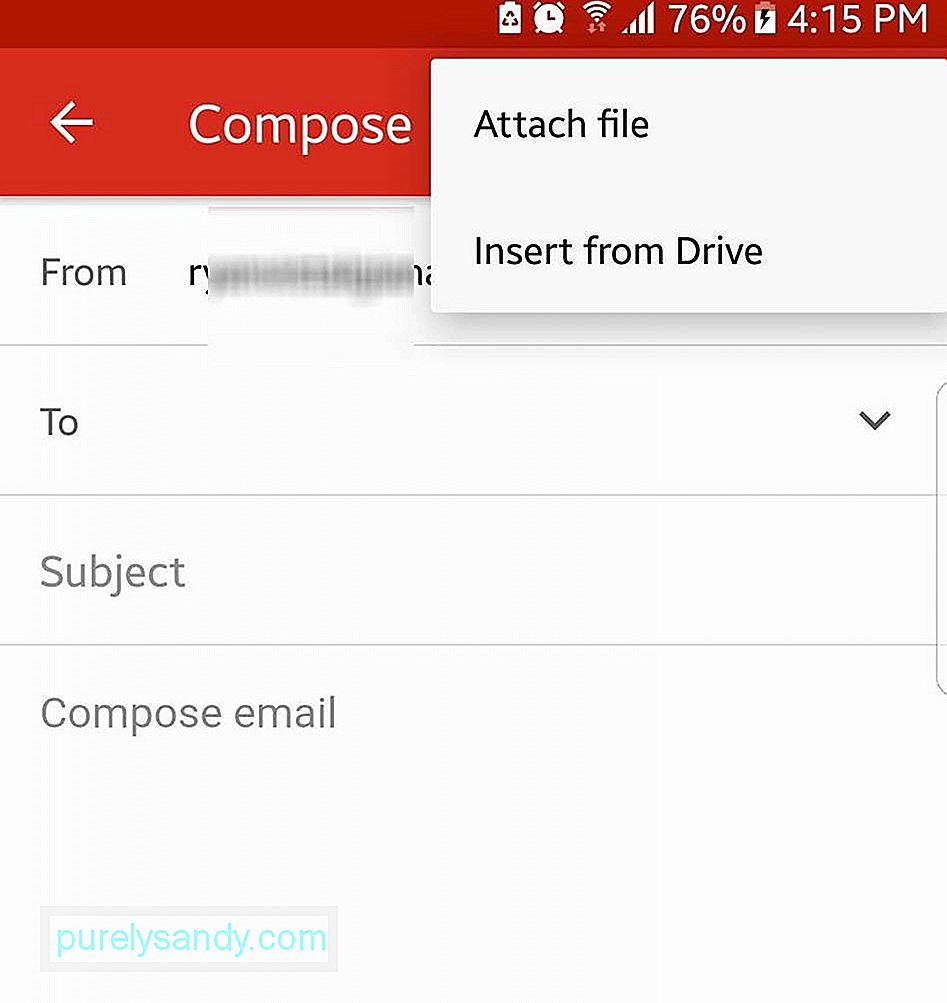
- Ketik butang tindakan terapung di Gmail anda aplikasi untuk membuat e-mel baru.
- Tekan butang lampirkan yang terletak di bahagian atas skrin anda untuk mula memilih fail.
- Sekiranya anda ingin memasukkan fail yang disimpan pada peranti anda, pilih Melampirkan fail. Jika tidak, tekan Sisipkan dari Drive untuk melampirkan fail ke Google Drive anda dalam e-mel.
- Ketuk fail yang ingin anda lampirkan untuk memasukkannya ke dalam e-mel.
- Setelah berjaya melampirkan failnya, ia mesti ditunjukkan di bahagian bawah e-mel.
Sekiranya anda menguruskan lebih dari satu akaun, ini adalah peretasan yang tidak boleh anda lupakan. Tambahkan semua akaun Google anda ke aplikasi Gmail anda. Dengan melakukan ini, anda tidak perlu log masuk dan mematikan untuk mengakses satu akaun atau yang lain. Ini akan menjimatkan masa anda di masa depan.
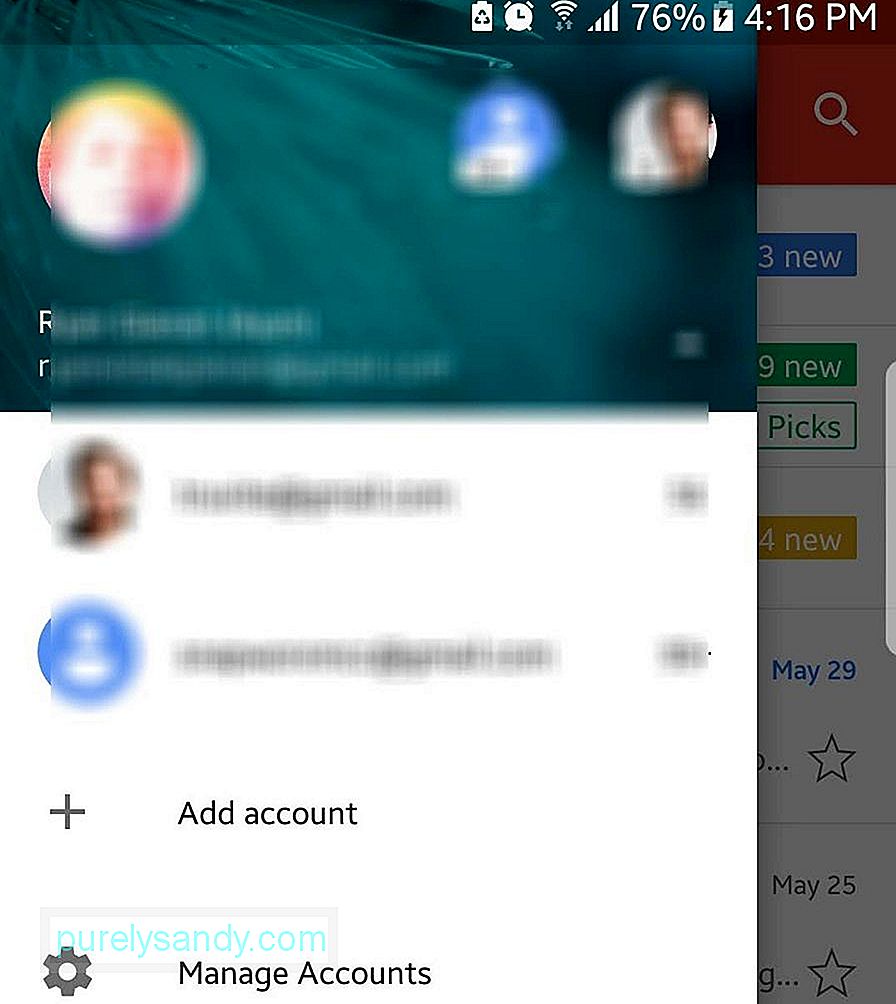
- Tekan menu hamburger di kiri atas skrin.
- Ketuk anak panah di sebelah nama akaun anda.
- Pilih Tambah Akaun - & gt; Google.
- Masukkan nama pengguna dan kata laluan akaun Gmail anda yang lain. Sekiranya anda ingin membuat akaun lain, pilih Buat Akaun Baru.
Dengan Gmail, anda boleh menambahkan akaun e-mel anda yang lain dari perkhidmatan e-mel pihak ketiga, termasuk Yahoo Mail, Outlook, dan Exchange.
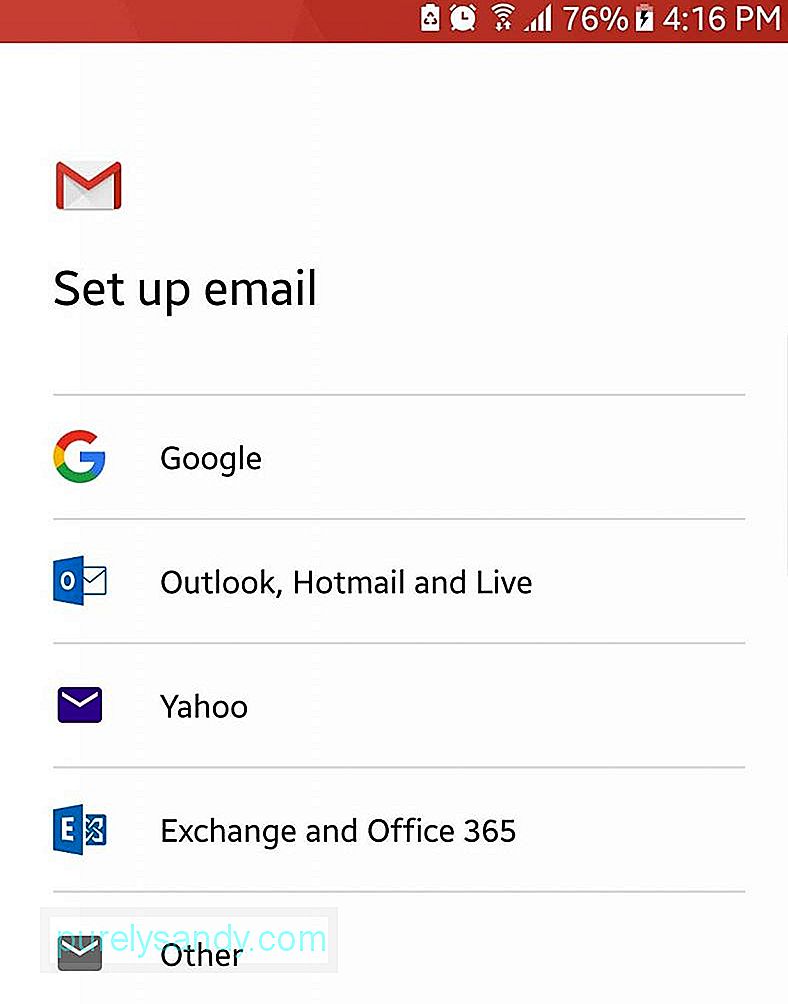
Adakah anda mempunyai lebih daripada satu akaun Gmail? Gabungkannya sehingga anda dapat melihat semua e-mel anda dalam satu paparan pada peranti anda.
- Buka menu hamburger di sudut kiri atas skrin anda.
- Ketuk Semua Peti Masuk.
- Semua e-mel yang masuk ke peti masuk akaun anda yang masuk akan dipaparkan secara kronologi pada aplikasi Gmail anda.
Baru tahun ini, Google melancarkan satu ciri baru untuk Gmail yang membolehkan anda menunda e-mel. Fungsi ini paling baik digunakan jika anda mahu e-mel muncul semula di peti masuk anda pada waktu yang lain - kemudian pada hari yang sama, hujung minggu, keesokan harinya, atau pada tarikh dan waktu tersuai.

- Pilih e-mel yang ingin anda tunda dan ketuk ikon pengirim.
- Buka menu tindakan (tiga titik menegak) yang terletak di sudut kanan atas.
- Tekan Tunda.
- Tetapkan tarikh dan masa anda mahu e-mel itu muncul di peti masuk anda.
Bersama dengan ciri e-mel Tunda, Google juga memperkenalkan balasan pintar untuk Gmail tahun ini. Ciri ini mengimbas kandungan e-mel dan memaparkan senarai kemungkinan tindak balas. Walaupun ia berguna, terutamanya jika anda selalu dalam perjalanan, ada beberapa yang tidak menyukainya. Untuk mematikan fitur ini, ikuti langkah-langkah di bawah:

- Buka menu hamburger.
- Pilih Tetapan.
- Pilih akaun e-mel yang anda mahu ciri ini dilumpuhkan.
- Tatal ke atas dan buka tetapan Akaun Umum.
- Matikan ciri balasan pintar dengan mencentang kotak Balas Pintar.
Untuk menjadikan e-mel anda lebih diperibadikan, anda boleh menambahkan tandatangan e-mel. Begini caranya:

- Buka menu hamburger.
- Buka Tetapan.
- Pilih akaun yang ingin anda miliki tandatangan e-mel.
- Tekan bidang Tandatangan.
- Masukkan teks tandatangan pilihan anda.
- Tekan OK.
- Lain kali anda menghantar e-mel, teks tanda tangan akan ditambahkan secara automatik di bahagian bawah.
Sekiranya anda telah menerima e-mel berantai dan anda ingin mengeluarkannya dari tangan anda, bisikan perbualan, jadi utas e-mel masuk ke arkib. Setelah ada mesej baru di rantai, anda tidak akan diberitahu lagi. Inilah cara membisukan e-mel:
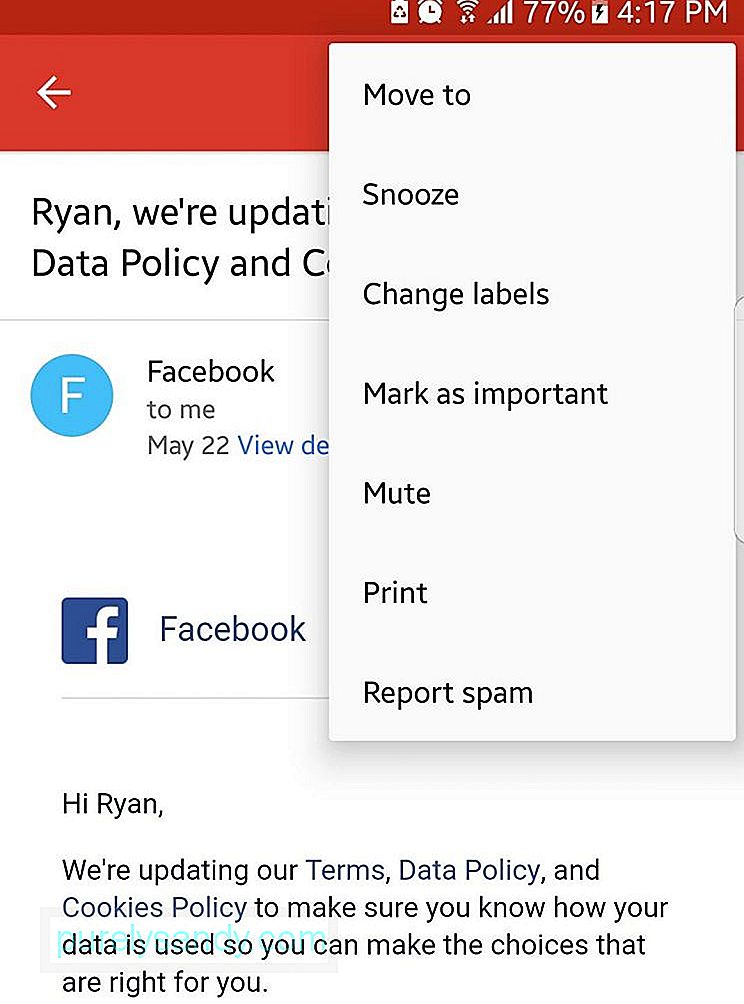
- Ketuk gambar pengirim untuk membuka menu tindakan.
- Pilih Bisukan.
- Urutan e-mel akan diarkibkan secara automatik.
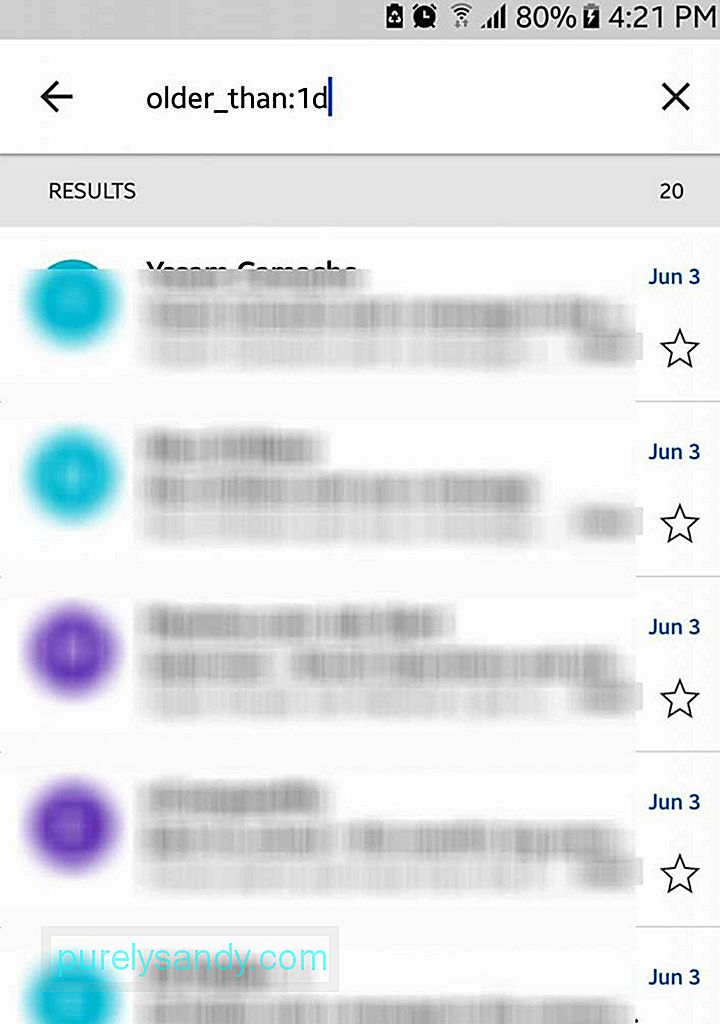
Walaupun kotak carian kelihatan sederhana, anda tidak boleh membiarkan penampilannya menipu anda. Ciri ini sama kemampuannya dengan fungsi carian web Google. Contohnya, jika anda mengetik "old_than: 1d", semua pesan lama di akaun Gmail anda akan diambil dan ditunjukkan.
12. Jadikan Emel Tampak Rapi dan Lebih Baik 
Terdapat beberapa contoh ketika teks tebal, miring, bergaris bawah, dan berwarna dapat membantu menyampaikan mesej yang lebih jelas. Oleh itu, mengapa tidak menggunakannya? Untuk mengakses pilihan pemformatan ini, sorot bahagian tertentu dari teks yang ingin anda format dengan menekannya lama. Selepas itu, semua pilihan format yang tersedia untuk anda akan muncul.
13. Kirim Wang Secara Langsung Melalui GmailSekiranya anda berhutang dengan seseorang, anda boleh membayarnya kembali menggunakan Gmail. Untuk melakukan ini, anda perlu mempunyai akaun dengan Google Wallet. Setelah anda mempunyai akaun, anda boleh membiayai dompet anda dengan membuat deposit bank atau menggunakan kad debit. Untuk menghantar wang, ikuti langkah-langkah di bawah:
- Tulis e-mel baru.
- Ketuk butang Lampirkan.
- Tekan Kirim Wang dan masukkan yang anda mahukan jumlahnya.
- Sekiranya anda mahu, anda boleh memasukkan nota ke pembayaran anda.
- Pembayaran akan muncul sebagai lampiran e-mel.
Penerima tidak perlu membuka akaun Google Wallet terlebih dahulu untuk menerima wang. Tetapi jika dia perlu mengeluarkan wang, dia boleh log masuk dengan Google Wallet menggunakan akaun Google.
14. Pulihkan E-mel yang DihapusSekiranya anda tidak sengaja menghapus e-mel, jangan risau. Anda masih boleh memulihkannya dengan menavigasi ke tong sampah.

- Buka menu hamburger.
- Pergi ke Sampah.
- Sekiranya anda menemui e-mel, tekan lama untuk memilih.
- Buka menu tindakan dengan mengetuk tiga titik di bahagian atas layar.
- Pilih Pindah ke - & gt; Peti Masuk.
- Kini e-mel yang dipadamkan akan kembali ke peti masuk anda.
Jika peranti Android anda mempunyai layar terhad, nonaktifkan gambar pengirim untuk melihat lebih banyak teks. Begini caranya:
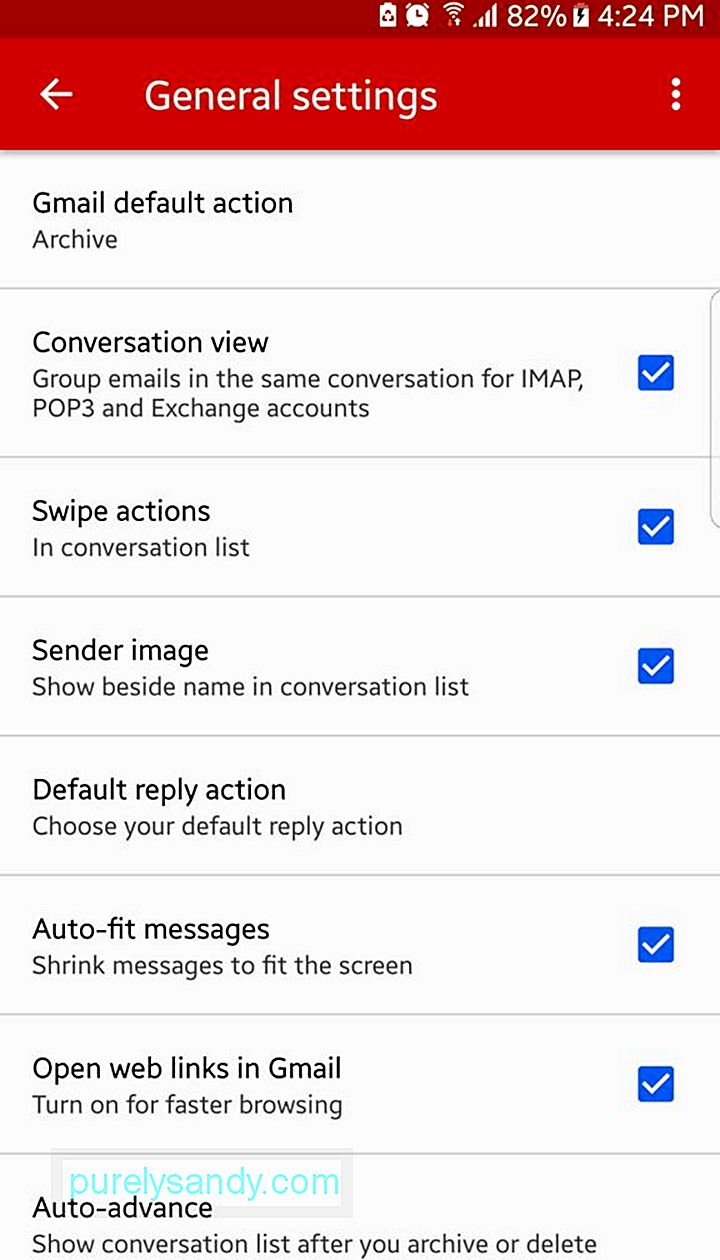
- Buka menu hamburger.
- Buka Tetapan - & gt; Tetapan Umum.
- Hapus centang kotak Penghantar Imej Pengirim.
- Kini anda akan melihat lebih banyak teks di peti masuk anda.
Gmail diharapkan semakin baik dan lebih baik. Tetapi sementara itu, anda seharusnya dapat menggunakan aplikasi dengan baik dengan panduan kami. Dan sebagai catatan perpisahan, ada satu tip yang ingin kami kongsikan kepada anda. Sekiranya anda melihat aplikasi Gmail anda tertinggal, sebaiknya hapus cache untuk membuatnya lebih cepat. Alat pembersih Android dapat membantu anda dengan itu.
Video YouTube.: Gmail Untuk Android: Semua Yang Perlu Anda Ketahui
09, 2025

