Cara Menggunakan Laptop Apple Lain untuk Memulihkan Mac yang Tidak Responsif (09.15.25)
Ada kalanya walaupun ada usaha terbaik, Mac kami menghadapi kesilapan kerana beberapa keadaan yang tidak dijangka. Ini mungkin merupakan pembaruan sistem yang salah kerana kekuatan mati di tengah proses atau serangan virus yang menargetkan macOS. Terdapat juga gangguan lain yang boleh berlaku, termasuk bug yang tidak dapat didiagnosis.
Sekiranya Intel Mac anda dengan cip keselamatan T2 atau Mac yang dikuasakan M1 tidak dapat boot secara normal, walaupun menggunakan recoveryOS, anda boleh memilih untuk menghidupkannya semula dengan mengubah firmware dalam cip ini yang menguruskan aspek keselamatan dan tugas permulaan, sambil menyimpan semua data anda. Sekiranya tidak berjaya, anda boleh memilih untuk memulihkannya. Ini akan menjadikan Mac anda berfungsi semula, tetapi perhatikan bahawa proses ini membersihkan mesin dengan bersih. Kedua proses ini dibuat untuk pentadbir sistem tetapi dapat digunakan oleh pengguna mana pun.
Anda boleh melancarkan persekitaran recoveryOS dengan melakukan boot atau menghidupkan semula Mac anda sambil menahan Command + R ditahan. Atau anda boleh mematikan Mac M1 sepenuhnya, kemudian tahan butang kuasa selama sekitar 10 saat sehingga gear Pilihan muncul.
Perlu diingat bahawa proses pemulihan atau pemulihan hanya berfungsi untuk Intel Mac yang dilengkapi dengan Cip T2, yang merangkumi semua model Mac Intel yang dikeluarkan mulai tahun 2018, iMac Pro 2017, dan tiga Mac berasaskan M1 yang dihantar pada tahun 2020. Dari semua model tersebut, hanya Mac Pro 2019 yang menunjukkan petunjuk visual apabila ada sesuatu yang tidak kena dengan firmware atau proses permulaannya. Anda akan melihat lampu statusnya berubah kuning dan SOS berkelip di Morse Code jika perlu dihidupkan semula.
Apple menawarkan sekumpulan arahan yang rumit untuk Mac Intel yang terjejas dan semua Mac berasaskan M1, tetapi ini ditujukan kepada pakar sekolah dan komputer. Banyak proses untuk pengguna Mac biasa, jadi kami telah mempermudah panduan untuk membantu anda melaluinya. Kami juga telah menyenaraikan pencari port Thunderbolt Apple untuk memudahkan anda.
Cara Membangkitkan atau Memulihkan Mac yang Tidak Responsif dari Mac Lain  Terdapat beberapa keadaan di mana Mac anda mungkin tidak berfungsi dengan baik, setakat bahawa ia tidak akan dimuat sama sekali. Ini berlaku sekiranya pemadaman kuasa berlaku semasa peningkatan macOS atau kesalahan telah merosakkan sesuatu di firmware Apple. Apple telah memberikan arahan untuk membolehkan pengguna menghidupkan kembali Mac yang terkena, memungkinkannya boot dan berfungsi dengan normal.
Terdapat beberapa keadaan di mana Mac anda mungkin tidak berfungsi dengan baik, setakat bahawa ia tidak akan dimuat sama sekali. Ini berlaku sekiranya pemadaman kuasa berlaku semasa peningkatan macOS atau kesalahan telah merosakkan sesuatu di firmware Apple. Apple telah memberikan arahan untuk membolehkan pengguna menghidupkan kembali Mac yang terkena, memungkinkannya boot dan berfungsi dengan normal.
Tetapi pengguna yang perlu menghidupkan kembali Mac mini, MacBook Air, atau MacBook 13 inci mereka yang dilengkapi M1 Pro menghadapi masalah setelah melalui proses yang sama, dengan Apple Configurator 2 menunjukkan kesalahan dalam beberapa situasi.
Apple telah memberikan arahan yang dikemas kini untuk memulihkan Mac, dengan perincian khusus yang digariskan untuk M1 Mac. Sama seperti versi Intel, versi Mac Apple Silicon masih memerlukan Apple Configurator 2 yang dipasang pada Mac sekunder. Mereka juga memerlukan kabel USB-C dan USB-A yang disokong untuk mengecas dan memindahkan data, dan untuk mengkonfigurasi port proksi dan firewall mereka agar semua lalu lintas rangkaian dapat berfungsi dengan rangkaian Apple.
Terdapat juga pilihan yang tersedia untuk menghapus Mac sepenuhnya dan memasang semula sistem operasi dari awal. Tetapi sebelum kita meneruskan, mari lihat petunjuk lengkap untuk memahami lebih lanjut mengenai proses pemulihan dan pemulihan.
Revive vs RestoreKami telah membincangkan proses pemulihan dan pemulihan sebelumnya, tetapi apa sebenarnya maksud istilah ini? Ringkasnya, Revive mengemas kini firmware Mac anda dan juga recoveryOS ke versi terbaru. Ini dilakukan apabila Mac anda tidak bertindak balas dan tidak dapat boot seperti biasa. Sebagai contoh, jika peningkatan macOS anda terganggu oleh kegagalan kuasa atau fail yang rosak dalam keadaan yang sangat jarang berlaku, Mac anda mungkin membeku dan mesti dihidupkan semula. Anda tidak perlu bimbang tentang kehilangan data kerana ia dirancang untuk tidak membuat perubahan pada volume permulaan anda, jumlah data pengguna, atau volume lain pada Mac anda.
Pemulihan, yang lain tangan, jauh lebih rumit. Memulihkan firmware dan menghapus storan flash dalaman adalah perlu jika komputer tidak bermula dari volume permulaan atau recoveryOS atau ketika menghidupkan semula firmware tidak berfungsi.
Pastikan membuat sandaran data sebelum anda pulihkan Mac anda. Memulihkan Mac melibatkan:
- Memulihkan firmware
- Mengemas kini recoveryOS ke versi terbaru
- Menghapus dan memasang versi terbaru macOS pada storan dalaman anda
Setelah selesai, setiap data pada semua volume dalaman anda hilang.
Memulihkan kerja untuk komputer Mac berikut dengan silikon Apple:
- Mac Mini (M1, 2020)
- MacBook Pro (13- inci, M1, 2020)
- MacBook Air (M1, 2020)
Untuk melakukan proses menghidupkan kembali atau memulihkan, anda perlu menyediakan yang berikut:
Versi terbaru Apple Configurator 2 dipasang pada salah satu Mac anda
- Akses internet yang stabil (Anda mungkin perlu mengkonfigurasi Mac anda web proksi atau port firewall untuk merutekan semua lalu lintas rangkaian dari peranti Apple ke rangkaian Apple 17.0.0.0/8.)
- Satu kabel USB-C ke USB-C yang disokong
- A disokong Kabel USB-A ke USB-C
Kabel USB-C mesti dapat menyokong kuasa dan data. Kabel Thunderbolt 3 juga tidak disokong.
Proses menghidupkan atau memulihkan secara amnya melibatkan langkah-langkah berikut:
- Hidupkan semula firmware dan pasang semula versi pemulihan terbaruOS.
- Pulihkan firmware, hapus semua data, dan pasang semula versi terbaru recoveryOS dan macOS.
Berikut adalah langkah-langkah lengkap untuk menghidupkan atau memulihkan Firmware Mac M1:
Langkah 1: Siapkan Apple Configurator 2. 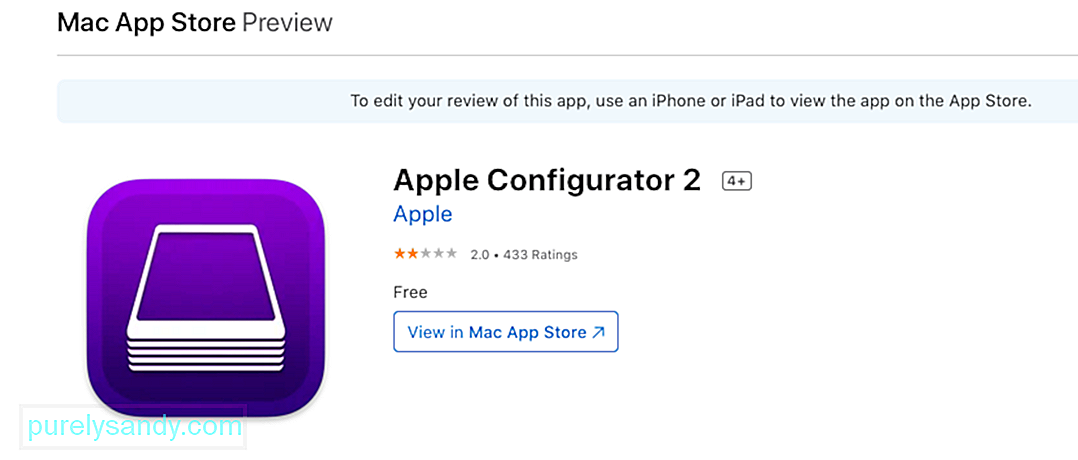 Sebelum meneruskan, anda perlu mengesahkan bahawa:
Sebelum meneruskan, anda perlu mengesahkan bahawa:
- Anda mempunyai versi Apple Configurator 2 yang dikemas kini terpasang
- Mac anda terpasang ke power img
- Anda mempunyai sambungan internet yang stabil
Setelah siap, pasangkan kabel USB-C untuk menyambungkan kedua-dua Mac tersebut. Seterusnya, lancarkan Apple Configurator 2 di komputer di mana ia dipasang.
Langkah 2: Siapkan Mac mini anda.Anda tidak seharusnya melihat sebarang aktiviti skrin dari Mac mini anda. Sekiranya anda melakukannya, ulangi langkah di atas.
Untuk menyiapkan komputer notebook Apple anda, ikuti langkah-langkah di bawah:
- Kunci Shift kanan
- Kiri Kekunci pilihan
- Kiri Kekunci kekunci
Anda tidak seharusnya melihat aktiviti layar dari komputer notebook Apple anda. Sekiranya anda melakukannya, ulangi langkah-langkah di atas.
Langkah 3: Hidupkan semula firmware dan kemas kini recoveryOS.Pada Mac anda dengan tetingkap peranti Apple Configurator 2, pilih Mac yang firmware cipanya ingin anda menghidupkan dan pemulihan ingin mengemas kini ke versi terkini.
Lakukan salah satu perkara berikut:
- Klik Tindakan & gt; Mahir & gt; Hidupkan Semula Peranti , kemudian klik Kembalikan
- Kawal-klik peranti yang dipilih, kemudian pilih Lanjutan & gt; Hidupkan semula Peranti , kemudian klik Hidupkan kembali
Sekiranya Mac anda dimatikan semasa proses ini, mulailah proses menghidupkan semula sekali lagi.
Tunggu proses selesai. Jangan risau jika logo Apple akan muncul dan hilang semasa proses ini, itu adalah perkara biasa. Setelah selesai, Mac anda akan reboot. Keluar dari Apple Configurator 2, kemudian cabut adaptor dan kabel apa pun.
Perlu diingat bahawa apabila anda menghidupkan semula firmware, anda harus mengesahkan bahawa prosesnya berjaya kerana Apple Configurator 2 tidak akan memberi tahu anda.
Langkah 4: Pulihkan firmware.Sekiranya menghidupkan semula tidak berfungsi, pilihan anda seterusnya adalah menghapus semua data dan memasang semula versi recoveryOS dan macOS terkini. Untuk melakukan ini, ikuti arahan di bawah:
Di tetingkap peranti Apple Configurator 2, pilih Mac yang akan dipulihkan.
Lakukan salah satu perkara berikut:
- Pilih Tindakan & gt; Pulihkan , kemudian pilih Pulihkan
- Kawal-klik peranti yang dipilih, kemudian klik Tindakan & gt; Pulihkan , kemudian pilih Pulihkan
Sekiranya Mac anda dimatikan semasa proses ini, mulailah proses pemulihan semula.
Tunggu proses selesai. Jangan risau jika logo Apple akan muncul dan hilang semasa proses ini, itu adalah perkara biasa. Setelah selesai, Mac anda akan reboot. Keluar dari Apple Configurator 2, kemudian cabut adaptor dan kabel apa pun.
Perlu diingat bahawa apabila anda memulihkan firmware, anda harus mengesahkan bahawa prosesnya berjaya kerana Apple Configurator 2 tidak akan memberitahu anda.
Sekiranya proses pemulihan berjaya, anda akan melihat tetingkap Pembantu Penyediaan macOS.
Cara Membangkitkan Mac Tidak Responsif Menggunakan Mac Lain dengan Ralat PemperibadianWalaupun arahan utama di atas berfungsi untuk majoriti pengguna Mac M1, satu set arahan khas diperlukan untuk menangani ralat pemperibadian tertentu yang mungkin muncul semasa proses tersebut. Menurut Apple, ralat spesifik ini berlaku jika anda menghapus Mac M1 sebelum menaik taraf ke macOS Big Sur 11.0.1, mendorong mesej berikut muncul:
"Ralat berlaku semasa menyiapkan kemas kini. Gagal memperibadikan kemas kini perisian. Sila cuba lagi. ”
Apabila ini berlaku, Apple mengesyorkan menggunakan Mac sekunder dan cakera keras luaran untuk membuat pemasang yang boleh di-boot. Satu set arahan sekunder tersedia untuk pengguna yang tidak dapat menggunakan pilihan pertama.
Versi kedua termasuk melalui menu permulaan dan mengakses Terminal, sebelum melalui serangkaian langkah yang melibatkan menyalin perintah dan menjalankan mereka melalui Terminal. 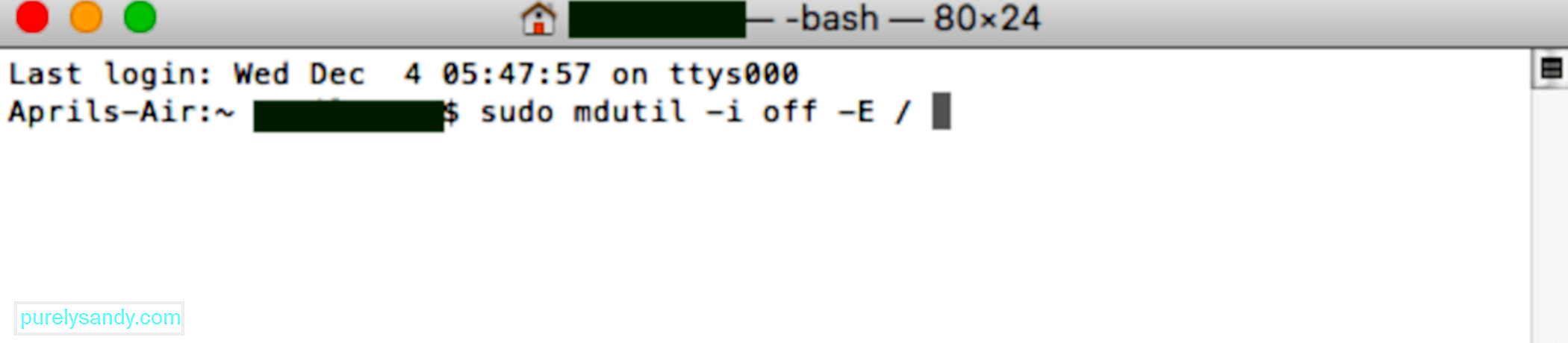
Sekiranya anda mendapat mesej di atas semasa anda menghapus Mac anda dengan cip Apple M1, anda boleh menggunakan salah satu penyelesaian ini untuk memasang semula macOS.
Pilihan 1: Gunakan Apple ConfiguratorSekiranya anda mempunyai item berikut, anda boleh menyelesaikan masalah dengan cepat dengan menghidupkan semula atau memulihkan firmware Mac anda:
- Mac lain dengan macOS Catalina 10.15.6 atau lebih baru
- Versi terbaru Apple Configurator 2 dipasang pada salah satu Mac anda
- Akses internet yang stabil (Anda mungkin perlu mengkonfigurasi port proksi web atau firewall Mac anda untuk merutekan semua lalu lintas rangkaian dari peranti Apple ke rangkaian Apple 17.0.0.0/8.)
- Kabel pengisian USB-C ke USB-C yang disokong
- Kabel USB-A ke USB-C yang disokong
Sekiranya anda tidak memiliki semua ini item, anda boleh mencuba langkah-langkah di bahagian seterusnya sebagai gantinya.
Pilihan 2: Padamkan Mac dan Pasang SemulaAnda boleh menggunakan Pembantu Pemulihan untuk menghapus Mac anda, dan kemudian memasang semula sistem operasi. Tetapi sebelum anda meneruskan, pastikan anda mempunyai cukup waktu untuk menyelesaikan semua langkah.
Pergi melalui langkah 3 hingga 9 sekali lagi, kemudian teruskan ke bahagian seterusnya di bawah. Anda boleh menggunakan salah satu kaedah ini untuk memasang semula macOS.
Memasang semula macOS Setelah anda menghapus Mac menggunakan kaedah di atas, gunakan salah satu daripada pilihan ini untuk memasang semula macOS. 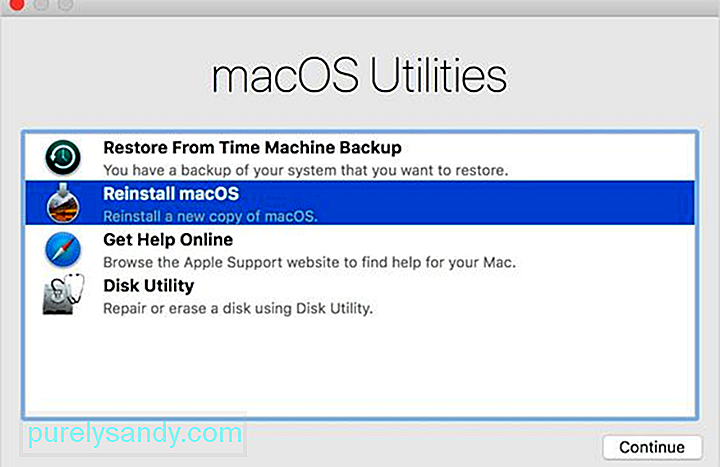
Sekiranya Mac anda menjalankan macOS Big Sur 11.0.1 sebelum menghapusnya, anda boleh mengklik Pasang semula macOS Big Sur di tetingkap utiliti. Ikuti arahan pada skrin untuk menyelesaikan prosesnya. Sekiranya anda tidak pasti versi macOS yang anda gunakan, pilih salah satu kaedah lain.
2. Gunakan Bootable InstallerSekiranya anda mempunyai Mac tambahan dan pemacu denyar luaran dengan simpanan yang mencukupi untuk menyimpan pemasang macOS, maka anda boleh membuat dan menggunakan pemasang yang dapat di-boot untuk macOS Big Sur atau versi macOS lain yang ingin anda pasang.
3. Gunakan Terminal untuk Memasang SemulaJika tidak ada pilihan di atas yang berfungsi untuk anda atau anda tidak tahu versi macOS mana yang dijalankan Mac anda, anda boleh menggunakan perintah untuk memasang semula. Ikuti langkah-langkah ini untuk menyelesaikan prosesnya.
mkdir -p private / tmp
cp -R '/ Pasang macOS Big Sur.app' private / tmp
cd 'private / tmp / Pasang macOS Big Sur.app '
Isi mkdir / SharedSupport
curl -L -o Isi / SharedSupport / SharedSupport.dmg
http://swcdn.apple.com/content/ muat turun / 12/32 / 071-14766-A_Q2H6ELXGVG / zx8saim8tei7fezrmvu4vuab80m0e8a5ll / InstallAssistant.pkg
Sekiranya anda memerlukan lebih banyak pertolongan atau langkah-langkah ini tidak berjaya, anda boleh menghubungi Sokongan Apple.
Pelabuhan mana yang akan DigunakanSatu lagi ciri penting yang perlu dilakukan oleh pengguna Mac ketahui adalah lokasi pelabuhan Thunderbolt yang boleh digunakan untuk ciri pemulihan dan pemulihan ini. Inilah ikhtisar port untuk Intel Mac dan M1 Mac. Ingat bahawa port menghadap ke arah anda secara langsung, jadi apabila kita katakan kiri dan kanan, itu akan menjadi kiri dan kanan anda.
- Intel Mac mini: Port Thunderbolt paling kanan
- Laptop Intel Mac: Lihat di sebelah kiri komputer riba dan port Thunderbolt harus berada di sebelah kanan
- Intel 2020 iMac atau iMac Pro: Port Thunderbolt paling kanan di bahagian belakang peranti, sama ada empat untuk iMac Pro atau dua untuk iMac
- Intel 2019 iMac Pro Tower: port Thunderbolt yang terletak lebih jauh dari butang kuasa di bahagian atas komputer
- Intel 2019 iMac Pro Rack-mount: port Thunderbolt yang lebih dekat dengan butang kuasa
- M1 Mac mini: port Thunderbolt di sebelah kiri, terletak paling jauh dari port HDMI
- Laptop M1 Mac: Periksa bahagian kiri komputer riba, port Thunderbolt di sebelah kiri ( sebenarnya tidak ada port Thunderbolt di sisi lain peranti ini) kemas kini. Gagal memperibadikan kemas kini perisian. Sila cuba lagi." kesilapan. Apabila ini berlaku, anda boleh merujuk kepada set arahan kedua untuk menyelesaikan proses pemulihan atau pemulihan dengan jayanya. Sekiranya prosesnya terlalu rumit untuk anda atau anda menghadapi masalah lain, anda perlu menghubungi Sokongan Apple untuk mendapatkan lebih banyak bantuan.
Video YouTube.: Cara Menggunakan Laptop Apple Lain untuk Memulihkan Mac yang Tidak Responsif
09, 2025

