DIKEMASKINI: Kecerahan Paparan Surface Pro 7 Tidak Berubah (09.15.25)
Surface Pro 4 sudah menjadi peranti yang hebat. Tetapi jika anda mencari tablet serbaguna untuk penggunaan seharian anda yang menyokong Windows 10 dan versi Windows yang lain, maka Surface Pro 7 by Microsoft adalah salah satu model yang mungkin anda pertimbangkan.
Dikeluarkan oleh Microsoft, alat ini adalah sangat ringan, dan menggabungkan ciri-ciri baru, yang menjadikannya moden dan penuh dengan teknologi terkini. Berikut adalah beberapa ciri komputer riba:
Ciri Surface Pro 7Berikut adalah beberapa ciri yang terkenal dengan Surface Pro 7:
Layar Sentuh 12.3 "  Seperti Surface Pro 4, Surface Pro 7 mempunyai skrin sentuh 12.3 that yang menyesuaikan diri dengan pencahayaan yang berbeza secara automatik. Anda juga boleh menggambar atau menulis di paparan menggunakan Surface Pen yang disertakan dengan tablet.
Seperti Surface Pro 4, Surface Pro 7 mempunyai skrin sentuh 12.3 that yang menyesuaikan diri dengan pencahayaan yang berbeza secara automatik. Anda juga boleh menggambar atau menulis di paparan menggunakan Surface Pen yang disertakan dengan tablet.
Petua Pro: Imbas PC anda untuk masalah prestasi, fail sampah, aplikasi berbahaya, dan ancaman keselamatan
yang boleh menyebabkan masalah sistem atau prestasi perlahan.
Tawaran istimewa. Mengenai Outbyte, arahan nyahpasang, EULA, Dasar Privasi.
Daya Pemprosesan Lebih Cepat  Ia mempunyai kekuatan generasi seterusnya yang membolehkan pemprosesan dan multitasking lebih pantas di pelbagai tab dan aplikasi, serta grafik yang ditingkatkan dengan kapasiti maksimum RAM 16 GB.
Ia mempunyai kekuatan generasi seterusnya yang membolehkan pemprosesan dan multitasking lebih pantas di pelbagai tab dan aplikasi, serta grafik yang ditingkatkan dengan kapasiti maksimum RAM 16 GB.
 Dengan berat hanya 1.7 paun, anda boleh mengubah Surface Pro menjadi komputer riba menggunakan Kickstand terbina dalamnya. Ia juga mempunyai penutup yang boleh ditanggalkan. Ini menjadikannya alat yang ideal untuk nomad digital.
Dengan berat hanya 1.7 paun, anda boleh mengubah Surface Pro menjadi komputer riba menggunakan Kickstand terbina dalamnya. Ia juga mempunyai penutup yang boleh ditanggalkan. Ini menjadikannya alat yang ideal untuk nomad digital.
 Surface Pro 7 mempunyai USB-A dan USB-C, yang membolehkan tablet menyambung ke beberapa stesen dok dan memaparkan dan mengecas aksesori dan alat anda.
Surface Pro 7 mempunyai USB-A dan USB-C, yang membolehkan tablet menyambung ke beberapa stesen dok dan memaparkan dan mengecas aksesori dan alat anda.
Ini hanyalah beberapa spesifikasi teknologi hebat dari tablet Surface Pro 7. Keserbagunaannya, jangka hayat bateri yang lama, penyimpanan, dan banyak spesifikasi lain, inilah yang membuatnya menarik bagi banyak pencinta teknologi.
2 terbitan Common Surface Pro 7Walaupun banyak kelebihannya, sebilangan pembeli Windows 10 Surface Pro 7 mengalami beberapa masalah kecil dengan alat ini.
Sebagai contoh, ada yang mengatakan bahawa tahap kecerahan skrin Surface Pro 7 tidak berubah, bahkan semasa anda menyesuaikannya. Berikut adalah beberapa masalah umum yang dialami oleh beberapa Surface Pro 7.
1. Perubahan Kecerahan Tidak Terlihat
Apabila anda ingin menyesuaikan kecerahan skrin di Surface Pro menggunakan papan kekunci, anda tidak akan melihat perubahan yang dapat dilihat setelah anda menyesuaikannya dari 30% hingga 50%.
2. Pilihan Leret Samping Tidak Berfungsi Ketika Menyesuaikan Kecerahan
Kecerahan pada Surface Pro 7 tidak berubah ketika menggunakan pilihan sapu sisi untuk menyesuaikan kecerahan.
Cara Menyelesaikan Kecerahan Surface Pro 7 MasalahMasalah kecerahan skrin ini dapat diselesaikan dengan mudah menggunakan beberapa kaedah yang berbeza. Berikut adalah beberapa cara untuk menyelesaikan masalah berhubung kecerahan Surface Pro 7 tidak berubah.
Betulkan # 1: Menggunakan Pilihan Kuasa Jika kecerahan tidak menyesuaikan diri di Surface Pro 7, ini mungkin disebabkan oleh bug pada tetapan kecerahan anda. Masalah ini dapat diselesaikan dengan cepat dengan mengubah beberapa tetapan Daya pada tablet anda. Ini dapat dilakukan dengan mengikuti langkah-langkah berikut: 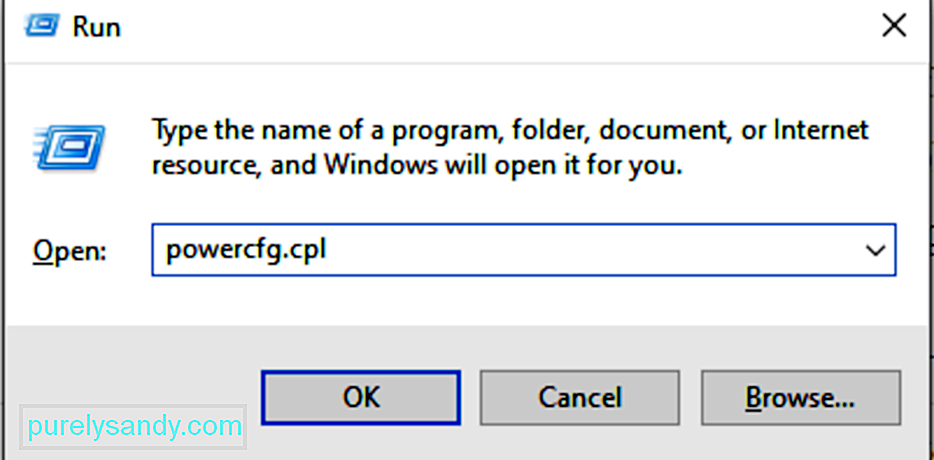
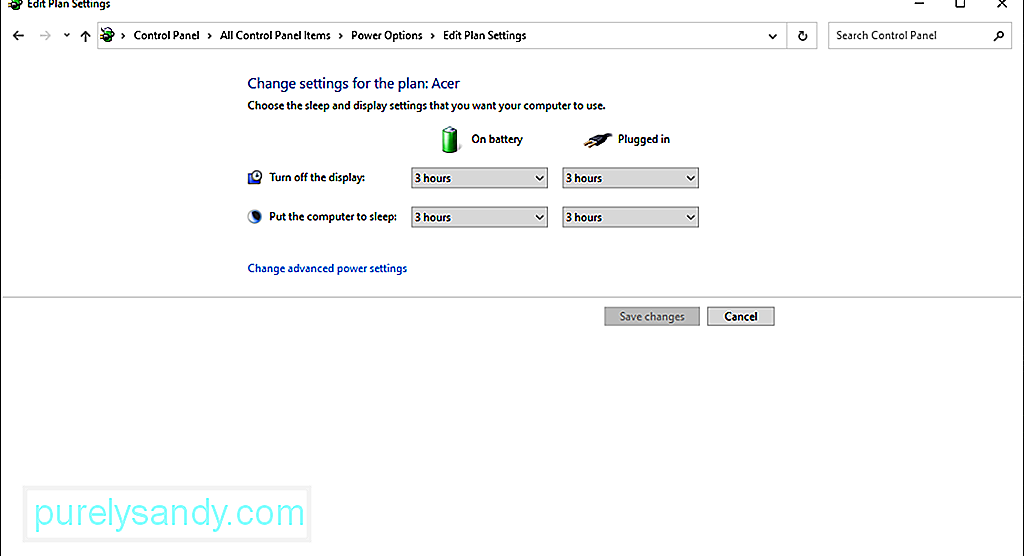
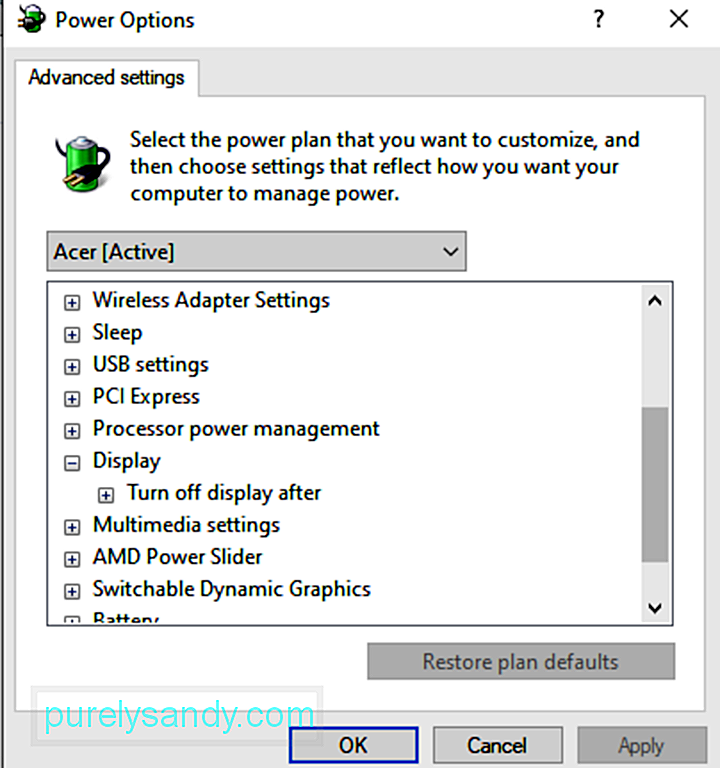
Setelah anda menetapkan semuanya mengikut pilihan anda, klik pada butang Terapkan . Ini harus menyesuaikan kecerahan layar di Surface Pro.
Betulkan # 2: Menggunakan Menu Properti GrafikCara lain untuk menyesuaikan kecerahan layar di Surface Pro adalah dengan menggunakan menu Properti Grafik anda. Graphics Properties dikendalikan oleh pemacu kad Grafik pada Surface Pro 7. Kaedah ini tidak rumit. Langkah-langkahnya adalah seperti berikut:
Kadang kala, bug kecerahan berlaku sebaik sahaja pemacu grafik anda dipasang secara automatik. Masalah kecerahan mungkin berlaku melumpuhkan monitor PnP generik anda, dan akhirnya ciri penyesuaian kecerahan anda.
Namun, anda dapat segera mengatasi masalah ini dengan menerapkan langkah-langkah berikut:
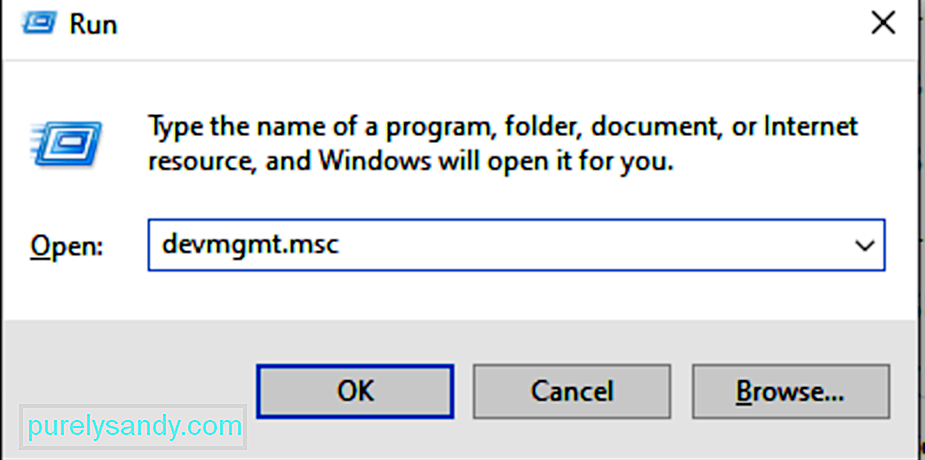
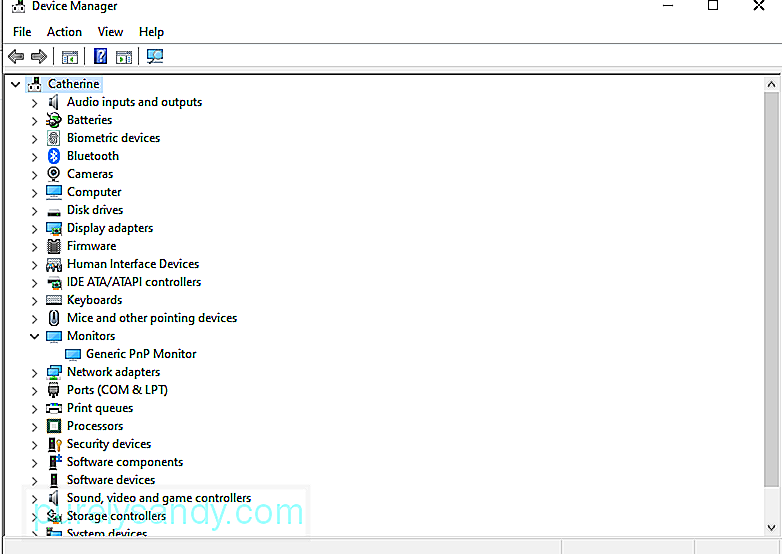
Sudah jelas mengapa ada keperluan untuk memeriksa kemas kini. Microsoft secara berkala melepaskan kemas kini ini untuk menyelesaikan bug yang dilaporkan sebelumnya atau memperkenalkan fitur baru.
Untuk memeriksa apakah ada Pembaruan Windows yang tersedia, lakukan yang berikut:
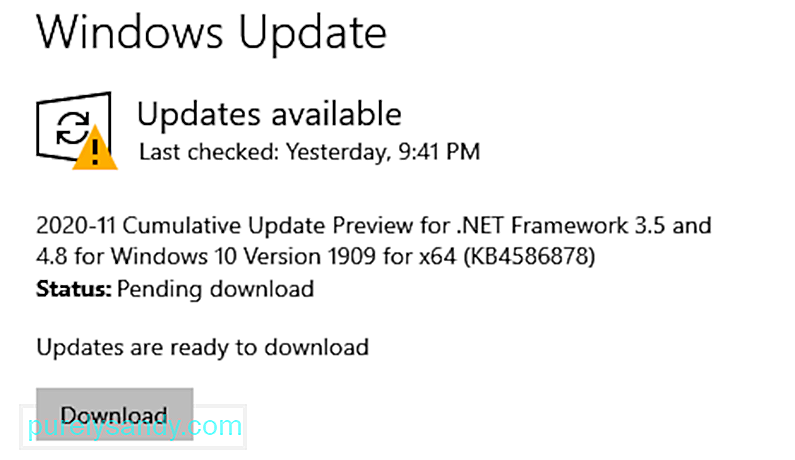
Sekiranya anda mengesyaki bahawa masalah kecerahan disebabkan oleh pemacu kad grafik yang ketinggalan zaman, kemudian kemas kini. Untuk melakukannya, inilah yang harus anda lakukan:
Sekarang, jika anda menganggap langkah-langkahnya terlalu berlebihan, anda juga boleh menggunakan pengemas kini pemacu pihak ketiga alat. Dengan cara ini, anda tidak perlu lagi risau tentang masalah keserasian.
Berhati-hatilah semasa memuat turun alat pengemas kini pemacu. Sebilangan daripadanya mungkin mengandungi entiti perisian hasad, yang hanya lebih berbahaya daripada kebaikan. Pasang alat pengemas kini pemacu dari imgs sah sahaja.
Betulkan # 6: Gulung Kembali ke Versi Windows 10 SebelumnyaSekiranya anda baru sahaja memasang kemas kini Windows sebelum anda mengalami masalah kecerahan skrin, kemungkinan anda telah memasang kemas kini yang salah. Dalam kes ini, kami sarankan kembali ke versi Windows 10. sebelumnya.
Inilah caranya:
Pembaikan lain yang boleh anda cuba untuk masalah kecerahan skrin Surface Pro anda ialah mengubah kadar penyegaran paparan. Walaupun ini tidak mempengaruhi paparan, ini adalah sesuatu yang patut dicuba kerana ia berfungsi untuk beberapa pengguna. Dan juga, mencuba ini tidak akan menyebabkan anda kehilangan apa-apa.
Inilah cara mengubah kadar penyegaran paparan Surface Pro 7 pada Windows 10:
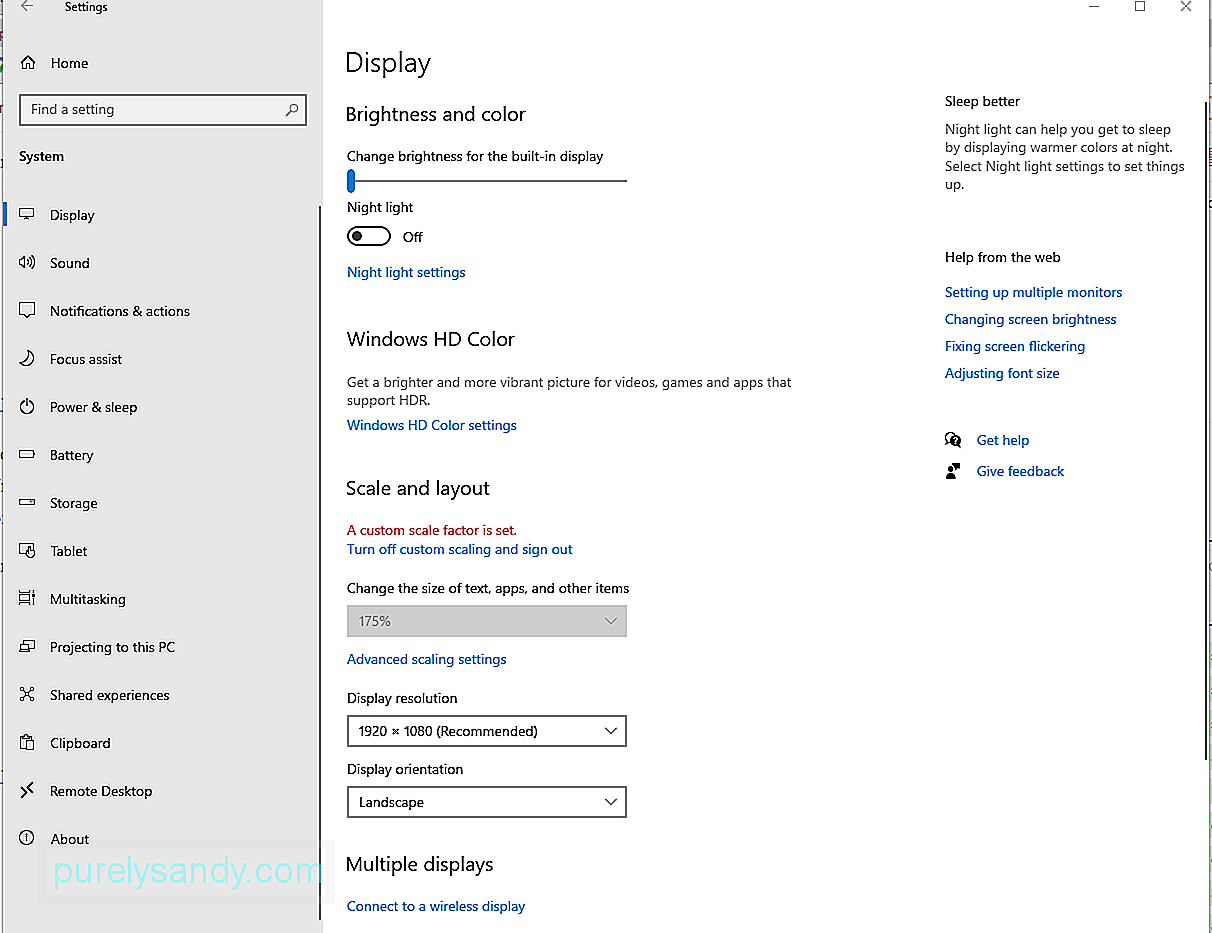
Untuk menyelesaikan masalah kecerahan skrin, anda boleh menggunakan Penyesuai Paparan Asas Microsoft. Begini caranya:
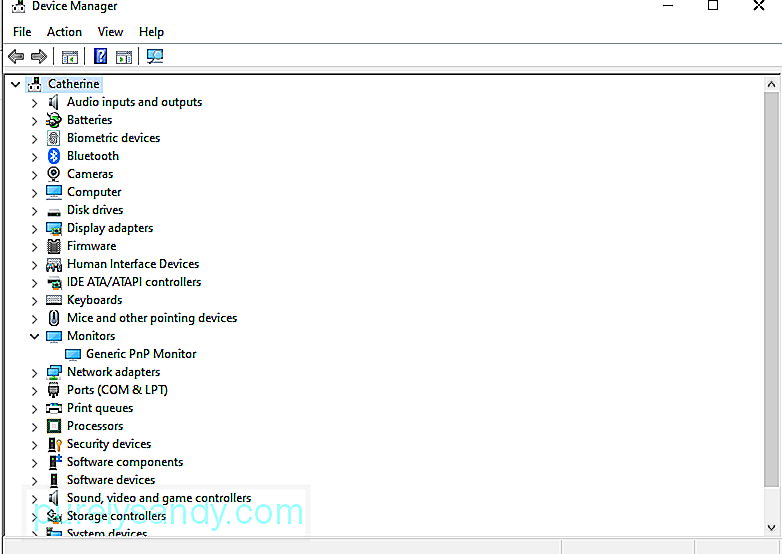
Cubalah salah satu kaedah ini untuk menyelesaikan masalah dengan kecerahan adaptif Surface Pro.
MenyelesaikanSurface Pro 7 sememangnya komputer kuat yang sangat sesuai untuk kegunaan seharian. Ia dilengkapi dengan banyak ciri menakjubkan seperti skrin sentuh 12.3 .3, pemproses pantas, serta port USB-A dan USB-C. Belum lagi, ia sangat ringan dengan berat hanya 1,7 paun.
Sekali lagi, tidak kira seberapa sempurna peranti ini, ia tidak asing lagi. Sebilangan pengguna melaporkan bahawa mereka mengalami masalah kecerahan layar dengannya.
Nah, masalah Surface Pro ini mempunyai penyelesaian, sebenarnya banyak perbaikan. Anda dapat menggunakan opsi Daya untuk menyesuaikan kecerahan, mengakses menu Properti Grafik untuk memeriksa pemacu kad grafik, membuat perubahan pada tetapan Adaptor Tampilan, menggunakan Pengurus Perangkat, atau mengaktifkan kembali monitor PnP generik.
Sekarang, jika anda fikir anda tidak dapat melakukan kaedah penyelesaian masalah sendiri, maka anda juga boleh meminta bantuan daripada profesional. Anda bahkan boleh membawa komputer kembali ke tempat anda membelinya jika masih dalam jaminan.
Beritahu kami bagaimana anda menyelesaikan masalah kecerahan skrin yang anda hadapi dengan Surface Pro 7. Komen di bawah!
Video YouTube.: DIKEMASKINI: Kecerahan Paparan Surface Pro 7 Tidak Berubah
09, 2025

